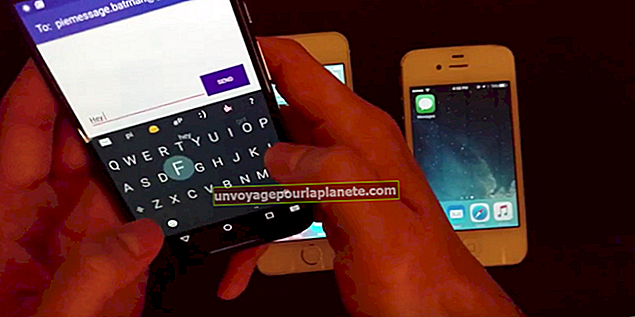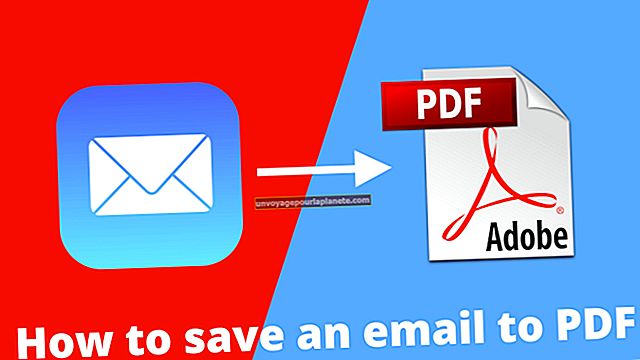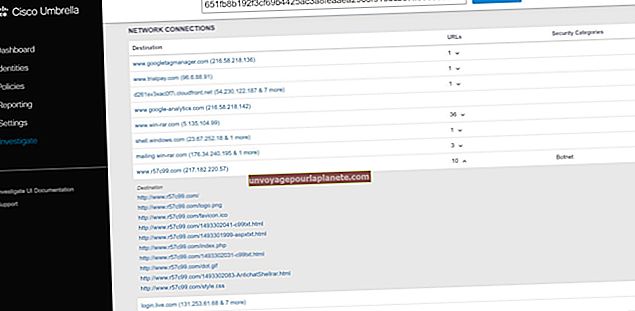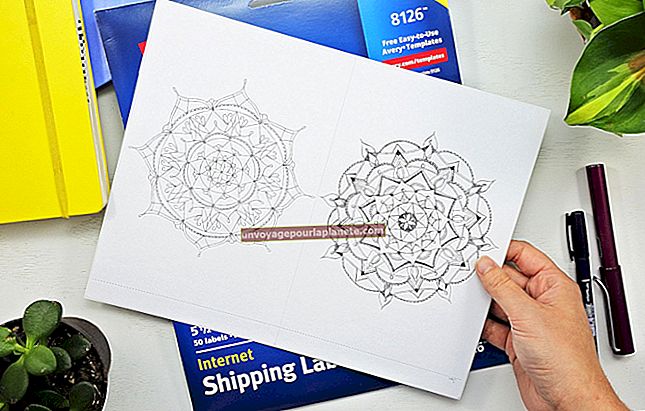மடிக்கணினி காட்சியை எவ்வாறு அளவீடு செய்வது
நவீன மடிக்கணினி காட்சிகள் 1980 களின் ஆரம்பகால பயன்பாட்டு பச்சை மற்றும் கருப்பு ஒரே வண்ணமுடைய காட்சிகளிலிருந்து வெகு தொலைவில் உள்ளன. இன்று, காட்சிகள் பணக்கார உண்மையான வாழ்க்கைக்கு வண்ணம் மற்றும் மென்மையான, தடையற்ற இயக்கத்தைக் காண்பிக்கும் திறனைக் கொண்டுள்ளன. இருப்பினும், அவற்றின் இயல்புநிலை அமைப்புகளில், பெரும்பாலான மடிக்கணினி படம் மற்றும் வண்ண அமைப்புகள் உகந்தவை அல்ல, அவை சாலையின் நடுப்பகுதி, பிரகாசம் மற்றும் மாறுபட்ட அமைப்புகளுடன் அல்லது காட்சி நோக்கங்களுக்காக மிக அதிகமாக அமைக்கப்பட்டிருக்கும் பிரகாசம் மற்றும் மாறுபாடுகளுடன். உங்கள் மானிட்டரின் OSD மெனுவிலும் விண்டோஸிலும் சில எளிய மாற்றங்களைச் செய்வதன் மூலம் உங்கள் மானிட்டரை அளவீடு செய்வதன் மூலம் இதை சரிசெய்யலாம். இது உங்கள் மானிட்டர் மிகவும் சீரான மற்றும் வண்ண துல்லியமான படத்தைக் காண்பிப்பதை உறுதிசெய்கிறது, இது உங்களுக்கு மிகவும் உண்மையான வாழ்க்கைக்கு வண்ணத்தை அளிக்கிறது. நீங்கள் கிராஃபிக் வடிவமைப்பு அல்லது பிற வகையான இமேஜிங்கில் பணிபுரிந்தால், இது அச்சுப்பொறி வெளியீடு மற்றும் படக் காட்சிக்கு இடையில் சமநிலையை உறுதி செய்யும்.
உங்கள் மானிட்டரை அளவீடு செய்கிறது
1
உங்கள் டெஸ்க்டாப்பின் வெற்று பகுதியில் வலது கிளிக் செய்து, கீழ்தோன்றும் மெனுவிலிருந்து "திரை தீர்மானம்" என்பதைத் தேர்வுசெய்க.
2
நீங்கள் அளவீடு செய்ய விரும்பும் காட்சியின் டெஸ்க்டாப்பில் கிளிக் செய்து, பின்னர் "மேம்பட்ட அமைப்புகள்" என்பதைக் கிளிக் செய்க.
3
"வண்ண மேலாண்மை" தாவலுக்கு செல்லவும், பின்னர் "வண்ண மேலாண்மை" பொத்தானைக் கிளிக் செய்க.
4
"மேம்பட்ட" தாவலுக்கு செல்லவும். சாதனம் சார்ந்த வண்ண சுயவிவரங்களுக்கான விருப்பங்களுடன் பல கீழ்தோன்றும் மெனுக்களை இங்கே காணலாம். இவற்றை அவற்றின் இயல்புநிலை மதிப்புகளில் விட்டுவிட்டு "காட்சியை அளவீடு" என்பதைக் கிளிக் செய்க.
5
காமா அளவுத்திருத்தத் திரையில் செல்ல அடிப்படை வண்ண அமைப்புகள் சாளரத்தின் கீழ் வலது மூலையில் உள்ள "அடுத்து" பொத்தானைக் கிளிக் செய்க.
6
காண்பிக்கப்படும் வட்டங்களின் மையத்தில் புள்ளிகள் அரிதாகவே தெரியும் வரை இடதுபுறத்தில் உள்ள ஸ்லைடரைக் கிளிக் செய்து இழுப்பதன் மூலம் உங்கள் மானிட்டரின் காமா அளவை அளவீடு செய்யுங்கள். முடிவுகளில் நீங்கள் திருப்தி அடையும்போது "அடுத்து" என்பதைக் கிளிக் செய்க. காமா அளவை சரியாக அமைப்பது இருண்ட வண்ணங்களின் செழுமையை வெளிப்படுத்தும்.
7
உங்கள் மடிக்கணினியில் பிரகாசம் / மாறுபட்ட அமைப்புகளை எங்கு காணலாம் என்பதை அடுத்த சாளரம் உங்களுக்கு அறிவுறுத்துகிறது. இவற்றைச் சரிசெய்வது, நிறத்தை அதிகமாக நிறைவு செய்யாமல் நல்ல சமநிலையை அடைய உங்களை அனுமதிக்கும். உங்கள் லேப்டாப்பில் ஸ்லைடர்களைக் கண்டறிந்ததும், "அடுத்து" என்பதைக் கிளிக் செய்க. மிகவும் மங்கலான, மிகவும் பிரகாசமான அல்லது சரியாக சீரான படங்களின் எடுத்துக்காட்டுகள் உங்களுக்கு வழங்கப்படும். வழிகாட்டியாக இவற்றைப் பயன்படுத்தி, முடிவுகள் திருப்திகரமாக இருக்கும் வரை பிரகாச ஸ்லைடரை உயர்த்தவும் அல்லது குறைக்கவும், பின்னர் "அடுத்து" என்பதைக் கிளிக் செய்யவும்.
8
உங்கள் மானிட்டரில் உள்ள கட்டுப்பாடுகளைப் பயன்படுத்தி, மாறுபட்ட மெனு / அமைப்பிற்கு செல்லவும். எடுத்துக்காட்டு படத்தில் சட்டையின் பொத்தான்கள் மற்றும் சுருக்கங்களை அறிய அனுமதிக்கும் போது உங்கள் மாறுபாடு முடிந்தவரை அதிகமாக இருக்கும் வரை மாறுபட்ட மதிப்பை அதிகரிக்கவும்.
9
"அடுத்து" என்பதைக் கிளிக் செய்து, உங்கள் வண்ண சமநிலையை தொடர்ந்து அமைக்கவும். இந்த சாளரத்தில், சிவப்பு, பச்சை மற்றும் நீல நிலைகளை சரிசெய்ய ஸ்லைடர்களைக் கிளிக் செய்து இழுக்கவும், காண்பிக்கப்படும் சாம்பல் நிற பட்டைகள் வண்ணத்தின் குறிப்பைக் காட்டாது. உங்கள் காட்சியில் உள்ள படங்கள் மற்றும் ஆவணங்களின் துல்லியமான வண்ண பிரதிநிதித்துவத்திற்காக, முழு வண்ண வரம்பு சரியாக குறிப்பிடப்படுவதை இது உறுதி செய்கிறது.
10
விருப்பமாக, உங்கள் காட்சியில் உரையின் தெளிவை மேம்படுத்தும் எழுத்துரு-வடிகட்டுதல் திட்டமான விருப்பமான ClearType எழுத்துரு அமைப்பு மூலம் இயக்க "அடுத்து" என்பதைக் கிளிக் செய்யலாம். உங்கள் குறிப்பிட்ட காட்சி ஏற்கனவே தெளிவான மற்றும் படிக்கக்கூடிய வகையில் உரையைக் குறித்தால், இந்த படிநிலையைத் தவிர்க்கவும்.
11
முந்தைய பட அமைப்புகளுக்கும் நீங்கள் செய்த மாற்றங்களுக்கும் இடையில் உங்கள் காட்சியை மாற்ற "முந்தைய அளவுத்திருத்தம்" மற்றும் "தற்போதைய அளவுத்திருத்தம்" பொத்தான்களைக் கிளிக் செய்க. நீங்கள் செய்த மாற்றங்களில் திருப்தி அடைந்தால், அமைப்புகளைச் சேமிக்க "முடி" பொத்தானைக் கிளிக் செய்து வழிகாட்டி மூடவும்.