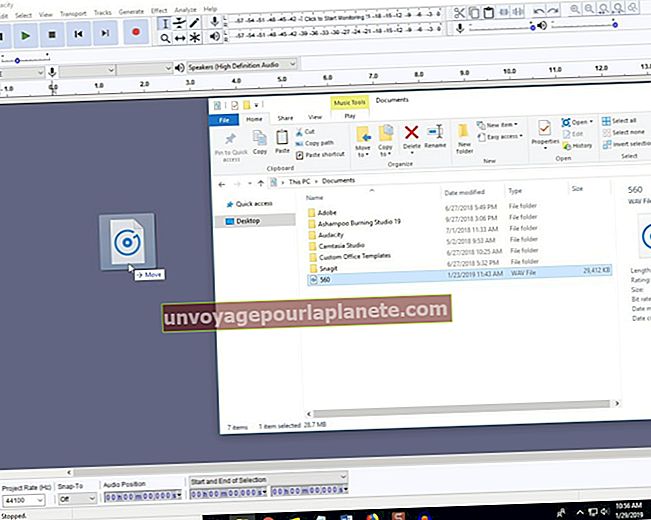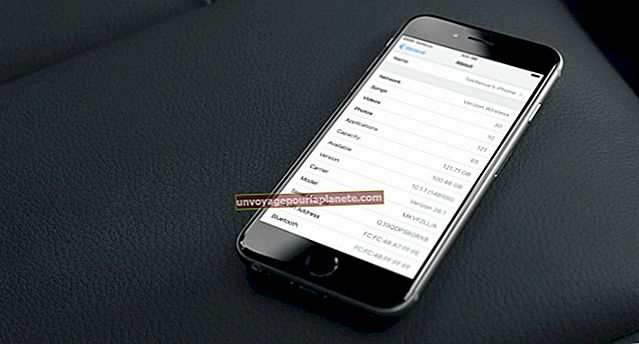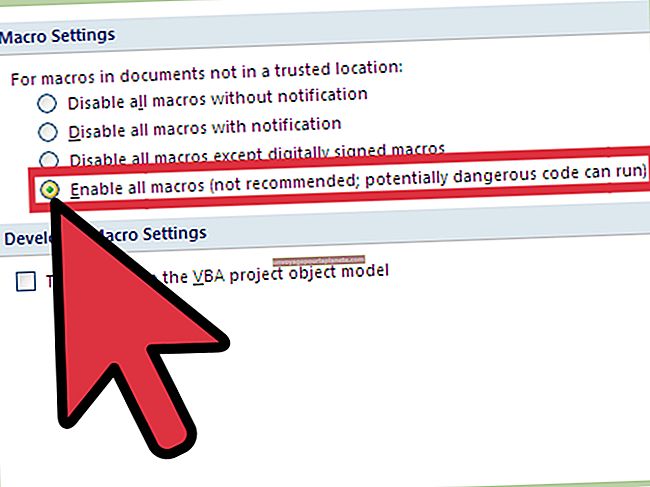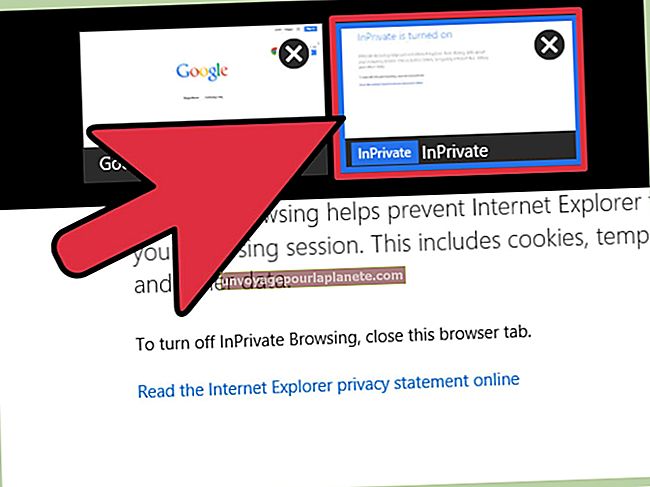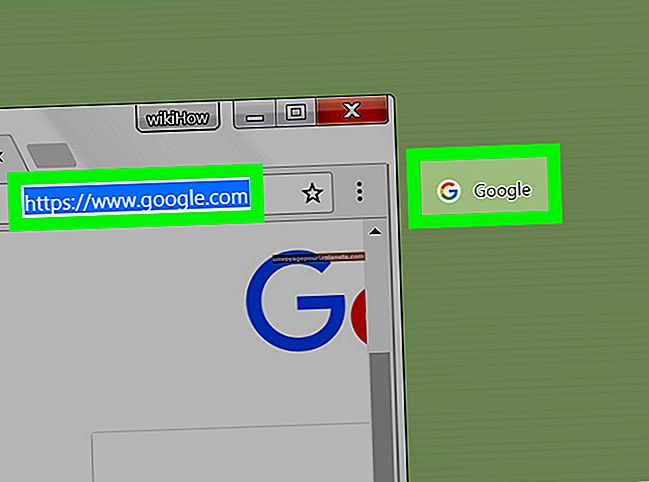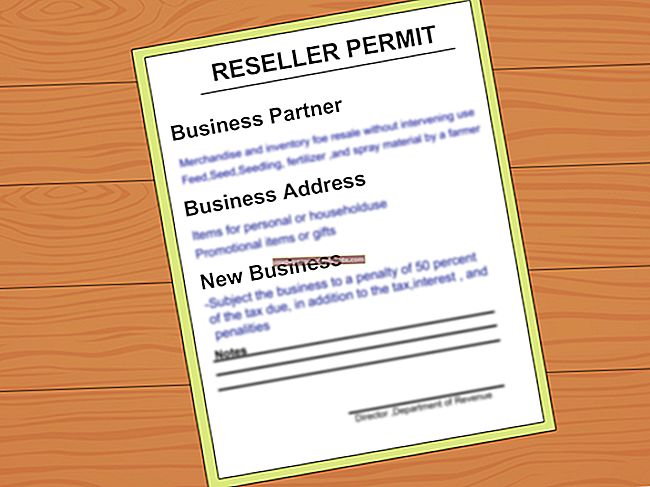விண்டோஸ் மீடியா பிளேயரில் விளையாடும் வீடியோவை எவ்வாறு சேமிப்பது
விண்டோஸின் சொந்த மீடியா பிளேயராக பணியாற்றுவதோடு மட்டுமல்லாமல், விண்டோஸ் மீடியா பிளேயர் இணைய உலாவிகளையும் ஒரு சொருகி மூலம் WMV, AVI மற்றும் ASF வடிவங்களில் ஆன்லைன் வீடியோவை ஸ்ட்ரீம் செய்கிறது. சிறு வணிக உரிமையாளர்கள் இந்த ஊடகங்களை டிஜிட்டல் வெளியீட்டாளர்கள் நிறுவன விளக்கக்காட்சிகள், சிஸ்ல் ரீல்கள், நிகழ்வு கவரேஜ் மற்றும் தொழில் செய்தி அறிக்கைகளை வலைப்பக்கங்களில் உட்பொதிக்க பயன்படுத்தலாம். விண்டோஸ் மீடியா பிளேயரில் எந்த ஆன்லைன் வீடியோவையும் சேமிக்க விரும்பினால், இந்த பணியை முடிக்க நீங்கள் பயன்படுத்தக்கூடிய சில கருவிகள் உள்ளன. ரியல் பிளேயர், ரீப்ளே மீடியா கேட்சர் மற்றும் வீடியோ டவுன்லோட் ஹெல்பர் ஆகியவை உங்கள் உள்ளூர் கணினியில் ஆன்லைன் வீடியோவை சேமிக்கக்கூடிய கூறுகளின் சில எடுத்துக்காட்டுகள். ரியல் பிளேயர் மற்றும் ரீப்ளே மீடியா கேட்சர் இரண்டும் டெஸ்க்டாப் பயன்பாடுகளாக இருக்கும்போது, வீடியோ டவுன்லோட் ஹெல்பர் என்பது மென்பொருள் சேர்க்கையாகும், இது பயர்பாக்ஸுடன் மட்டுமே செயல்படும்.
ரியல் பிளேயர்
1
RealPlayer ஐ பதிவிறக்கி நிறுவவும் (வளங்களைப் பார்க்கவும்). முடிந்ததும், நிரலைத் துவக்கி, “ரியல் பிளேயர்” இழுத்தல்-மெனுவைத் திறக்கவும். பாப்அப் சாளரத்தைத் திறக்க “விருப்பத்தேர்வுகள்” என்பதைத் தேர்ந்தெடுக்கவும். வகை பிரிவில் உள்ள “பதிவிறக்கு & பதிவுசெய்தல்” பட்டியலைக் கிளிக் செய்க.
2
“கோப்புறைக்கு உலாவு” பாப்-அப் சாளரத்தைத் திறக்க “கோப்புகளைச் சேமி” புலத்திற்கு அடுத்துள்ள “உலாவு” பொத்தானைக் கிளிக் செய்க. பதிவிறக்கம் செய்யப்பட்ட மூல வீடியோவிற்கான சேமிப்பிட இருப்பிடத்தைத் தேர்ந்தெடுத்து "சரி" என்பதைக் கிளிக் செய்க.
3
“வலை பதிவிறக்கம் மற்றும் பதிவை இயக்கு” பெட்டியை சரிபார்க்கவும், உங்கள் கணினியின் இணைய உலாவிகளில் சொருகி சேர்க்கப்படும்.
4
உங்கள் உலாவியைத் துவக்கி, உட்பொதிக்கப்பட்ட விண்டோஸ் மீடியா பிளேயர் வீடியோவுடன் வலைப்பக்கத்தைப் பார்வையிடவும். ஸ்ட்ரீமிங் மீடியாவில் "இந்த வீடியோவைப் பதிவிறக்கு" மேலடுக்கு தோன்றும்.
5
"ரியல் பிளேயர் டவுன்லோட் & ரெக்கார்டிங் மேங்கர்" திரையைத் திறக்க "இந்த வீடியோவைப் பதிவிறக்கு" பொத்தானைக் கிளிக் செய்து பதிவிறக்க முன்னேற்றத்தைக் காண்பி. தேர்ந்தெடுக்கப்பட்ட சேமிப்பிட இருப்பிடத்தில் மூல வீடியோ சேமிக்கப்படும் போது ரியல் பிளேயர் உறுதிப்படுத்தல் செய்தியைக் காண்பிக்கும்.
மீடியா கேட்சரை மீண்டும் இயக்கவும்
1
ரீப்ளே மீடியா கேட்சரை பதிவிறக்கி நிறுவவும் (வளங்களைப் பார்க்கவும்). முடிந்ததும், நிரலைத் தொடங்கவும். மையத்தில் ஒரு வெள்ளை சதுரத்துடன் சிவப்பு அறுகோண ஐகானான “பதிவு” பொத்தானைக் கிளிக் செய்க.
2
இணைய உலாவியைத் துவக்கி, உட்பொதிக்கப்பட்ட விண்டோஸ் மீடியா பிளேயருடன் வலைப்பக்கத்தைப் பார்வையிடவும். பயன்பாடு ஸ்ட்ரீமிங் மீடியாவை அங்கீகரிக்கும்போது, அது மூல வீடியோவைப் பதிவிறக்கத் தொடங்கும். செயல்முறை முடிந்ததும் மீள் மீடியா கேட்சர் உறுதிப்படுத்தல் செய்தியைக் காண்பிக்கும்.
3
பயன்பாட்டு மெனுவில் உள்ள “கருவிகள்” தாவலைக் கிளிக் செய்து, இழுக்கும் மெனுவிலிருந்து “திறந்த சேமிப்பக கோப்புறையை” தேர்ந்தெடுக்கவும். பதிவிறக்கம் செய்யப்பட்ட மூல வீடியோவிற்கான கோப்பு அடைவு சாளரத்தை மறு மீடியா கேட்சர் ஏற்றும். இந்த சேமிப்பிட இடத்திலிருந்து மீடியாவை மீட்டெடுக்கலாம்.
வீடியோ பதிவிறக்கம் ஹெல்பர்
1
பயர்பாக்ஸைப் பதிவிறக்கி நிறுவவும் (வளங்களைப் பார்க்கவும்).
2
பயர்பாக்ஸைத் தொடங்கவும், வீடியோ டவுன்லோட் ஹெல்பர் வலைப்பக்கத்தைப் பார்வையிடவும் (வளங்களைப் பார்க்கவும்). சொருகி அமைக்க “இப்போது பதிவிறக்கு” பொத்தானைக் கிளிக் செய்து, திரையில் உள்ள வழிமுறைகளைப் பின்பற்றவும்.
3
பயர்பாக்ஸை மீண்டும் தொடங்கவும், உட்பொதிக்கப்பட்ட விண்டோஸ் மீடியா பிளேயருடன் வலைப்பக்கத்தைப் பார்வையிடவும். வீடியோ பதிவிறக்க ஹெல்பர் ஸ்ட்ரீமிங் மீடியாவை அங்கீகரிக்க காத்திருக்கவும். இது நிகழும்போது, பயர்பாக்ஸ் வழிசெலுத்தல் பட்டியில் உள்ள சொருகி ஐகான் அனிமேஷன் ஆகிவிடும்.
4
அனிமேஷன் செய்யப்பட்ட வீடியோ டவுன்லோட்ஹெல்பர் ஐகானைக் கிளிக் செய்து, மூல வீடியோவின் கோப்பு பெயர் இழுக்கும் மெனுவில் காண்பிக்கப்படும்.
5
உங்கள் கர்சரை மூல வீடியோ கோப்பு பெயருக்கு நகர்த்தி, ஃப்ளை-அவுட் மெனுவிலிருந்து “பதிவிறக்கு” என்பதைத் தேர்ந்தெடுக்கவும். ஸ்ட்ரீமிங் மீடியாவைப் பதிவிறக்கி, விரும்பிய சேமிப்பிட இடத்தில் சேமிக்க திரையில் உள்ள வழிமுறைகளைப் பின்பற்றவும்.