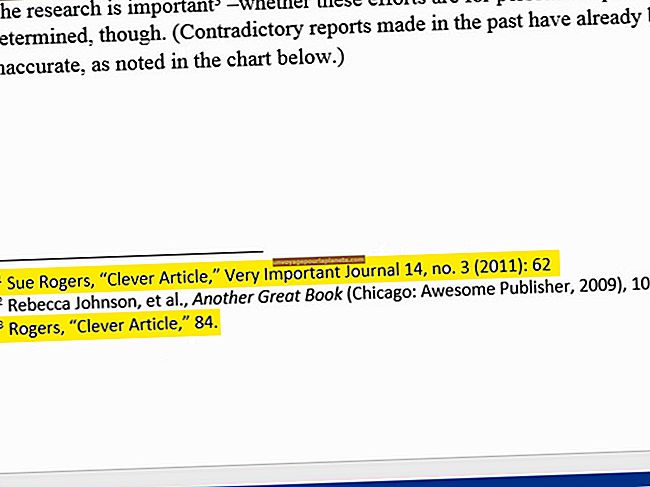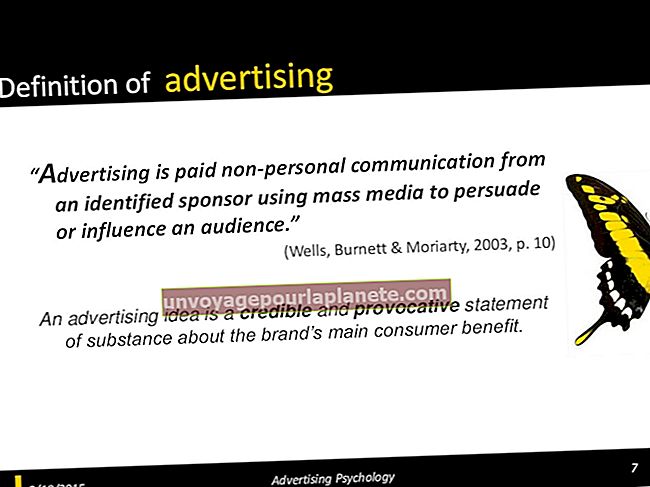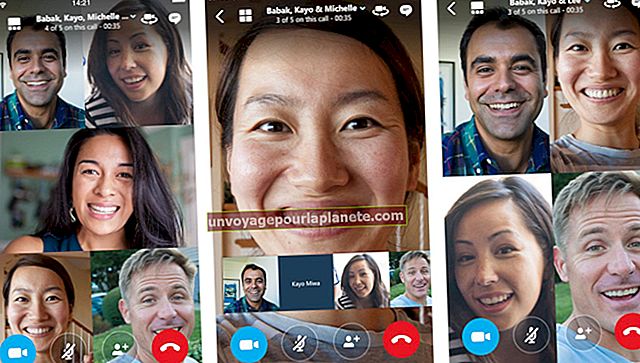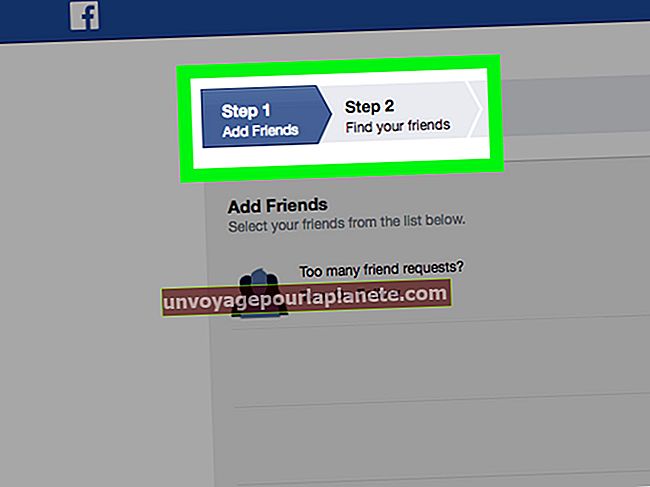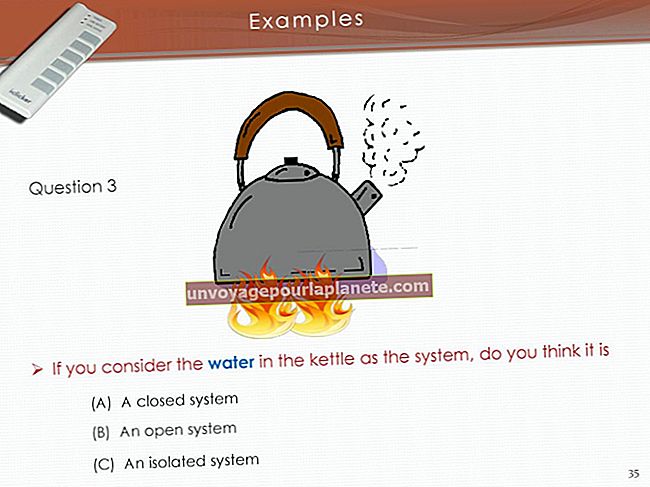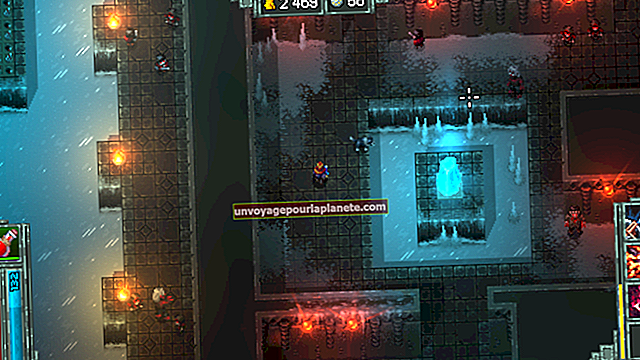Autoexec.Bat கோப்பை உருவாக்குவது எப்படி
விண்டோஸ் ME மற்றும் முந்தைய பதிப்புகள் பல பின்னணி செயல்பாடுகளையும் செயல்பாடுகளையும் செய்ய MS-DOS தேவை. விண்டோஸின் ஆரம்ப பதிப்புகளுக்காக உருவாக்கப்பட்ட பல வணிக பயன்பாடுகள் 16-பிட் நிரல்களாக இருந்தன, அவை கணினி சரியாக வேலை செய்ய துவக்கும்போது சில அளவுருக்கள் அமைக்கப்பட வேண்டும். விண்டோஸ் துவக்கப்படுவதற்கு முன்பு இயங்கும் "Autoexec.bat" கோப்பில் MS-DOS தொடக்க அளவுருக்களை ஏற்றியது. இருப்பினும், விண்டோஸின் நவீன பதிப்புகள் இனி MS-DOS அல்லது Autoexec.bat கோப்பைப் பயன்படுத்தாது. எனவே, பழைய பயன்பாட்டிற்கான தொடக்க அளவுருக்களை நீங்கள் அமைக்க வேண்டும் என்றால், நீங்கள் நிரலுக்காக ஒரு Autoexec.bat கோப்பை கைமுறையாக உருவாக்க வேண்டும்.
1
விண்டோஸ் ஸ்டார்ட் பொத்தானைக் கிளிக் செய்து, தேடல் பெட்டியில் "சிசெடிட்" (இங்கே மற்றும் முழுவதும் மேற்கோள்கள் இல்லாமல்) தட்டச்சு செய்து "Enter" ஐ அழுத்தவும். கணினி கட்டமைப்பு எடிட்டர் சாளரம் உள்ளமைவு கோப்புகளுக்கான நான்கு வார்ப்புருக்கள் திரையில் தோன்றும்: System.ini, Win.ini, Config.sys மற்றும் Autoexec.bat.
2
கணினி உள்ளமைவு திருத்தியில் உள்ள "Autoexec.bat" தலைப்பைக் கிளிக் செய்க. "Autoexec.bat" பலகத்திற்குள் சுட்டியை வைத்து, பழைய 16-பிட் பயன்பாட்டிற்கு தேவையான மாறிகளை அமைக்க கட்டளைகளை உள்ளிடவும். எடுத்துக்காட்டாக, உங்கள் பழைய 16-பிட் நிரல்களுக்கு கோப்புகளைச் சேமிக்க அல்லது மாறிகளை ஏற்றுவதற்கு ஒரு பாதையை (அல்லது முழு கோப்புறை பாதை பெயர்) வரையறுக்கும் Autoexec.bet நுழைவு தேவைப்பட்டால், மேலும் விண்டோஸில் ஒலியை உருவாக்க மரபு சவுண்ட்பிளாஸ்டர் அமைப்புகள் தேவைப்பட்டால், Autoexec.bat கோப்புக்கு பின்வரும் உள்ளீடுகள் தேவைப்படலாம்:
@ECHO OFF PROMPT $ P $ G PATH C: \ NameOfProgramToRun SET TEMP = C: \ TEMP SET BLASTER = A220 I7 D1 T2
Autoexec.bat கோப்பில் நீங்கள் எந்த மாறியை உள்ளிட வேண்டும் என்பதை தீர்மானிக்க உங்கள் பழைய நிரலுக்கான உதவி ஆவணத்தைப் பார்க்கவும்.
3
Autoexec.bat கோப்பு தேவைப்படும் பயன்பாட்டைத் தொடங்க தேவையான இயங்கக்கூடிய கோப்பு பாதையை உள்ளிடவும். உதாரணமாக, உங்கள் பயன்பாட்டின் பெயர் "ஓல்டர்பிஸ்ஆப்" என்றால், "சி: \ ஓல்ட்ஆப்" கோப்புறையில் வசித்து, "ஓல்ட்ஆப்.எக்ஸ்" ஐ நிரல் இயங்கக்கூடிய கோப்பாகப் பயன்படுத்தினால், நீங்கள் உள்ளிடலாம்: "சி: \ ஓல்ட்ஆப் \ ஓல்ட்ஆப். exe "" Autoexec.bat "கோப்பின் கடைசி வரியில். Autoexec.bat கோப்பில் உள்ள "NameOfProgramToRun" மாறியை நீங்கள் இயக்க விரும்பும் நிரலின் இயங்கக்கூடிய கோப்பைக் கொண்ட கோப்பகத்திற்கு மாற்றுவதை உறுதிசெய்க - இங்கே வழங்கப்பட்ட எடுத்துக்காட்டைப் பயன்படுத்தி "C: \ OldApp".
4
கணினி கட்டமைப்பு எடிட்டர் சாளரத்தில் "கோப்பு" என்பதைக் கிளிக் செய்து "சேமி" என்பதைக் கிளிக் செய்க. பயன்பாடு புதிய Autoexec.bat கோப்பை "C: \" ரூட் கோப்புறையில் தானாகவே சேமிக்கிறது. கணினி உள்ளமைவு திருத்தி சாளரத்தை மூடு.
5
விண்டோஸ் டெஸ்க்டாப்பில் வலது கிளிக் செய்யவும். பாப்-அப் மெனுவில் "புதியது" என்பதைக் கிளிக் செய்து "குறுக்குவழி" என்பதைக் கிளிக் செய்க. குறுக்குவழி உருவாக்கு சாளரத்தில் "உலாவு" பொத்தானைக் கிளிக் செய்க. கீழ்தோன்றும் பட்டியலில் "கணினி" என்பதை இருமுறை கிளிக் செய்து, "உள்ளூர் வட்டு சி:" என்பதைக் கிளிக் செய்க.
6
கீழே உருட்டவும் மற்றும் "Autoexec.bat" கோப்பை முன்னிலைப்படுத்தவும், பின்னர் "சரி" என்பதைக் கிளிக் செய்யவும். குறுக்குவழி உருவாக்கு சாளரத்தில் "அடுத்து" என்பதைக் கிளிக் செய்க.
7
16-பிட் பயன்பாட்டின் பெயரை "இந்த குறுக்குவழிக்கு ஒரு பெயரைத் தட்டச்சு செய்க" புலத்தில் உள்ளிட்டு "முடி" என்பதைக் கிளிக் செய்க.
8
பழைய பயன்பாட்டிற்கான புதிய டெஸ்க்டாப் குறுக்குவழியை வலது கிளிக் செய்து, பின்னர் "இணக்கத்தன்மையை சரிசெய்தல்" என்பதைக் கிளிக் செய்க. நிரல் பொருந்தக்கூடிய சாளரத்தில், "நிரலை சரிசெய்தல்" என்பதைக் கிளிக் செய்க.
9
"இந்த நிரல் விண்டோஸின் முந்தைய பதிப்புகளில் வேலைசெய்தது, ஆனால் இப்போது நிறுவவோ இயக்கவோ இல்லை" விருப்பத்தை இயக்கி பின்னர் "அடுத்து" என்பதைக் கிளிக் செய்க. "விண்டோஸ் 95 இன் பதிப்பில்" இந்த நிரல் இதற்கு முன் வேலை செய்தது? " சாளரத்தில் "அடுத்து" என்பதைக் கிளிக் செய்க.
10
பழைய பயன்பாட்டை புதிய சாளரத்தில் தொடங்க "நிரலைத் தொடங்கு" பொத்தானைக் கிளிக் செய்க. பயன்பாடு ஏற்றப்பட்ட பின் வெளியேறவும், பின்னர் "நிரல் பொருந்தக்கூடிய சாளரத்தில்" அடுத்து "என்பதைக் கிளிக் செய்யவும்." ஆம், இந்த நிரலுக்காக இந்த அமைப்புகளைச் சேமிக்கவும் "என்பதைக் கிளிக் செய்யவும். விண்டோஸ் அமைப்புகளைச் சேமித்து நிரல் பொருந்தக்கூடிய சாளரத்தை மூட காத்திருக்கவும்.
11
பழைய பயன்பாட்டைத் தொடங்க டெஸ்க்டாப்பில் புதிய குறுக்குவழியை இருமுறை கிளிக் செய்யவும். நீங்கள் வழக்கம்போல நிரலைப் பயன்படுத்தவும்.