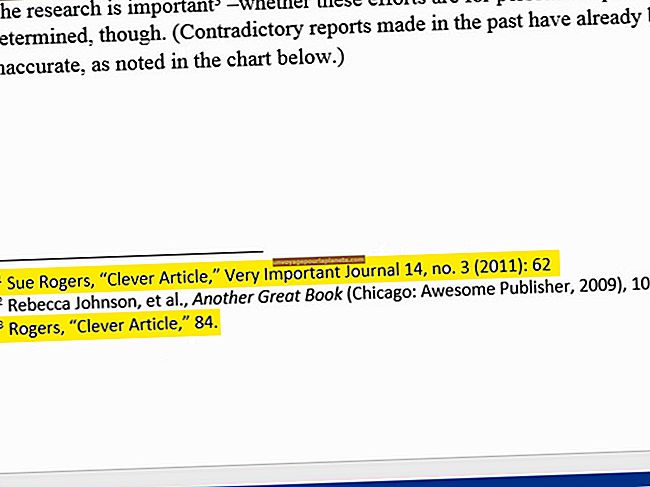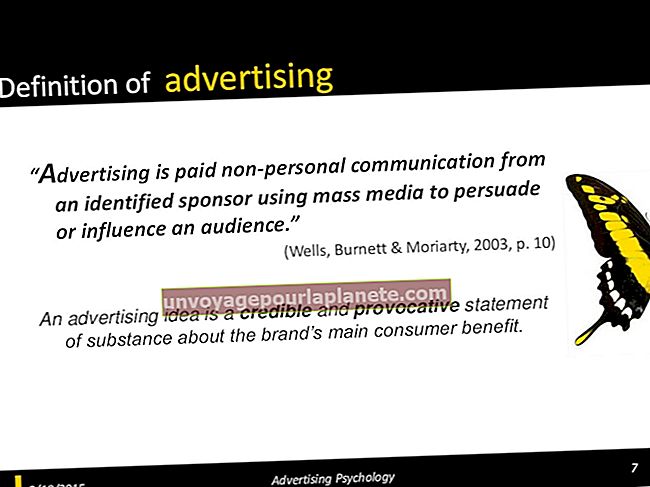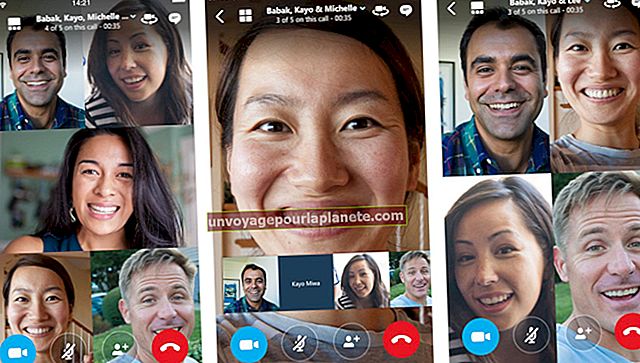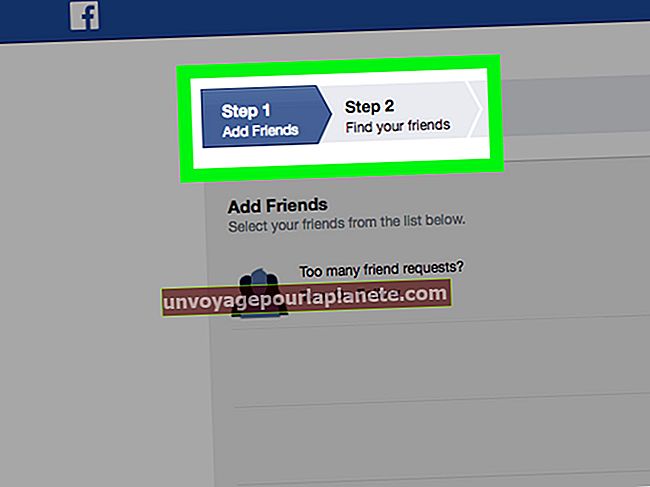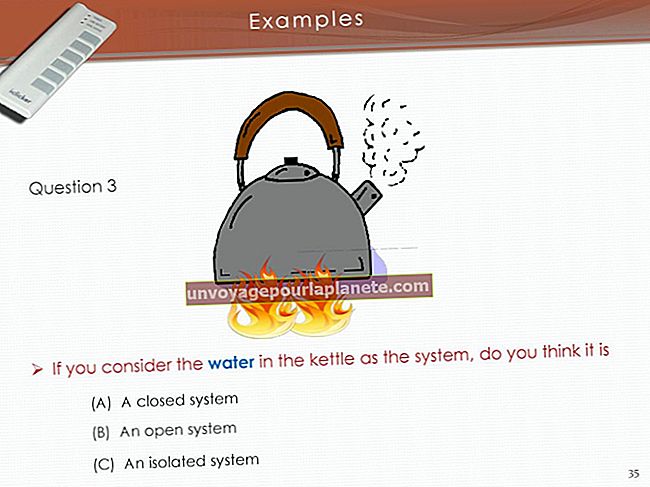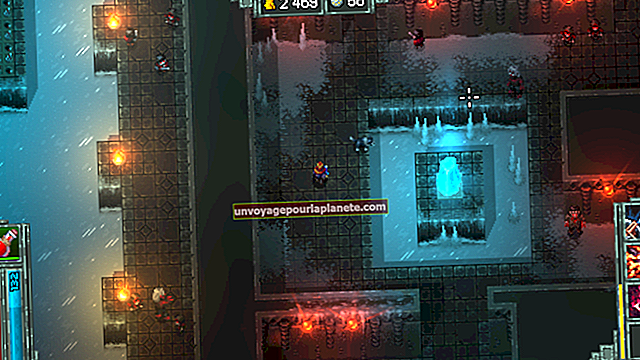ஸ்கெட்ச்அப்பில் கூறுகளை மறுஅளவிடுவது எப்படி
மறுஅளவிடுவது எப்படி என்பதை அறிவது, கூறுகள் ஸ்கெட்ச்அப் ஒரு முக்கியமான திறன் நீங்கள் இருந்தால் வேண்டும் இந்த வரைவு மென்பொருளை திறமையாக பயன்படுத்த விரும்புகிறேன். ஒரு செவ்வகம், ஒரு கூறு அல்லது ஒரு மாதிரியின் அளவை மாற்றுவது அடிப்படையில் அதே செயல்முறையாகும். நீங்கள் பயன்படுத்தலாம் அளவிலான கருவி அல்லது ஸ்கெட்சப்பில் எதையும் மறுஅளவிடுவதற்கான அளவீட்டு கருவி. இரண்டு கருவிகளும் அதன் விகிதாச்சாரத்தை அப்படியே வைத்திருக்கும்போது கூறுகளின் அளவை மாற்றலாம். நீங்கள் விகிதாச்சாரத்தை சிதைக்க விரும்பும் போது அளவீட்டு கருவி சிறந்தது.
கூறுகளுக்கு வரும்போது, நீங்கள் பயன்படுத்தும் செயல்முறை நீங்கள் விரும்புகிறீர்களா என்பதைப் பொறுத்தது ஒரு உதாரணத்தின் அளவை மாற்றவும் கூறு, அல்லது அந்த கூறுகளின் அனைத்து நிகழ்வுகளும் உங்கள் மாதிரியில்.
ஸ்கெட்சப் கூறுகளைப் புரிந்துகொள்வது
குழு பொருள்களை ஒன்றாக நீங்கள் அறிந்திருக்க வேண்டிய இரண்டு சொற்களை ஸ்கெட்சப் பயன்படுத்துகிறது. ஸ்கெட்சப்பில், அ குழு எந்த வடிவவியலின் தொகுப்பையும் அல்லது நீங்கள் வரைந்த நிறுவனங்களையும் குறிக்கிறது, ஆனால் ஒரு பெயரைக் கொடுக்கவில்லை. அ கூறு வடிவியல் அல்லது நிறுவனங்களின் தொகுப்பாகும், இது பொதுவாக ஒரு பொருளை ஒரு பெயருடன் உருவாக்குகிறது.
உதாரணமாக, நீங்கள் ஒரு நாற்காலியை வரைந்தால், அந்த நாற்காலியை ஒரு அங்கமாக மாற்றிய அனைத்து நிறுவனங்களையும் இணைத்து அதை "நாற்காலி" என்று அழைக்கலாம். நீங்கள் விரும்பினால் மற்றொரு நாற்காலியைச் சேர்க்கவும் உங்கள் மாதிரிக்கு, ஒரு புதிய நாற்காலியை வரைவதற்கு பதிலாக, அந்த நாற்காலி கூறுகளின் ஒரு உதாரணத்தை மாதிரியில் நகலெடுக்கலாம்.
க்கு ஒரு கூறுகளை உருவாக்கவும், தேர்ந்தெடுக்கவும் ஒரு பொருளில் அல்லது பொருள்களின் தொகுப்பில் உள்ள விளிம்புகள் மற்றும் முகங்கள் அனைத்தும் தேர்வில் வலது கிளிக் செய்யவும். கீழ்தோன்றும் மெனுவிலிருந்து "உபகரணத்தை உருவாக்கு" என்பதைக் கிளிக் செய்க.
ஸ்கெட்சப் மறுஅளவிடுதல் கூறுகள்
நீங்கள் எந்தவொரு பொருளையும் அல்லது முழு மாதிரியையும் அளவிடும்போது ஸ்கெட்சப்பில் கூறுகளை மறுஅளவிடுதல் அல்லது அளவிடுதல் ஒரே மாதிரியாக செயல்படும். எனினும், எஸ்* கெட்ச்அப்* _மறுவிற்பனை செய்வதற்கான தேர்வை உங்களுக்கு வழங்குகிறது_ உங்கள் மாதிரியில் ஒரு கூறு அல்லது அந்த கூறுகளின் அனைத்து நிகழ்வுகளும். எடுத்துக்காட்டாக, உங்களிடம் ஒரு மேசையைச் சுற்றி நான்கு நாற்காலிகள் இருந்தால், ஒவ்வொன்றும் ஒரே கூறுகளின் ஒற்றை நிகழ்வாக இருந்தால், நீங்கள் ஒரு நாற்காலி அல்லது அனைத்து நாற்காலிகளின் அளவை மாற்றலாம்.
ஒரு கூறுகளின் ஒரே ஒரு நிகழ்வை மட்டுமே அளவிட, கூறுகளைத் தேர்ந்தெடுக்கவும்.
ஒரு கூறுகளின் அனைத்து நிகழ்வுகளையும் அளவிட உங்கள் மாதிரியில், கூறுகளை இருமுறை கிளிக் செய்து, பின்னர் அந்த கூறுக்குள் ஒரு நிறுவனத்தைத் தேர்ந்தெடுக்கவும்.
அளவீட்டு கருவி அல்லது தி அளவிலான கருவி, அந்த கூறு மட்டுமே மாறும். நீங்கள் கூறுக்குள் உள்ள அளவை மறுஅளவிடும்போது, ஒரே கூறுகளின் அனைத்து நிகழ்வுகளும் மாற்றப்படும்.
தேர்வுகளை மறுஅளவிடுதல் அல்லது பரிமாணங்களை சிதைத்தல்
ஒரு கூறுகளின் விகிதாச்சாரத்தை இழக்காமல் அதன் அளவை மாற்ற, நீங்கள் பயன்படுத்தலாம் டேப் அளவீட்டு கருவி அல்லது அளவிலான கருவி. ஒரு குறிப்பிட்ட வரியின் அளவீட்டின் அடிப்படையில் கூறுகளை மறுவிற்பனை செய்ய விரும்பும் போது டேப் அளவீட்டு கருவி சிறந்தது. நீங்கள் ஒரு குறிப்பிட்ட சதவீதத்தால் அளவை மாற்ற விரும்பினால் அளவீட்டு கருவி சிறந்தது. எடுத்துக்காட்டாக, ஒரு கூறுகளின் ஒரு வரி 12 அங்குலமாக இருக்க விரும்பினால், டேப் அளவீட்டு கருவியைப் பயன்படுத்தவும். கூறு 10 சதவிகிதம் அதிகரிக்கப்பட வேண்டுமென்றால், அளவுகோல் கருவியைப் பயன்படுத்தவும்.
ஒரு பொருளின் அளவை மாற்றவும் அதன் சில பரிமாணங்களை சிதைக்கவும், அளவீட்டு கருவியைப் பயன்படுத்தவும். இந்த கருவி உயரம், அகலம் மற்றும் (3 டி பொருள்களின் விஷயத்தில்) அனைத்தையும் ஒரே மாதிரியாக அல்லது ஒருவருக்கொருவர் சுயாதீனமாக மாற்ற அனுமதிக்கிறது.
டேப் அளவீட்டு கருவியைப் பயன்படுத்துதல்
டேப் அளவீட்டு கருவியைத் தேர்ந்தெடுக்கவும்
தேர்ந்தெடு தி டேப் அளவீட்டு கருவி விசைப்பலகையில் T ஐ அழுத்துவதன் மூலம். கர்சர் ஒரு டேப் அளவாகிறது.
தூரத்தை அளவிடவும்
_விகிதத்தில் ஒரு வரியின் ஒரு முனையைக் கிளிக் செய்கநீங்கள் அளவிட விரும்பும் வரிக்கு ஒரு தொடக்க புள்ளியை உருவாக்க _t. உங்கள் அளவீட்டின் இறுதிப் புள்ளியை சுட்டியை நகர்த்தவும். கர்சரை தொடக்க புள்ளியுடன் இணைக்கும் தற்காலிக அளவீட்டு டேப் வரி தோன்றுகிறது.
நீங்கள் அளவிட விரும்பும் வரியின் இறுதி புள்ளியைக் கிளிக் செய்க. இரண்டு புள்ளிகளுக்கும் இடையிலான தூரம் அளவீடுகள் பெட்டியில் தோன்றும்.
அளவீட்டு தூரத்தை மாற்றவும்
அளவீட்டு பெட்டியில் வரிக்கு புதிய அளவைத் தட்டச்சு செய்து Enter ஐ அழுத்தவும். உங்கள் மாதிரியின் அளவை மாற்ற விரும்புகிறீர்களா என்று உரையாடல் பெட்டி கேட்கும்போது, கிளிக் செய்க "ஆம்."
நீங்கள் உள்ளிட்ட அளவின் அடிப்படையில் முழு கூறு அல்லது மாதிரி விகிதாசாரமாக மீட்டெடுக்கப்படுகிறது. அளவீட்டு என்றால் 10 அங்குலம்* எஸ்*, எடுத்துக்காட்டாக, நீங்கள் நுழைந்தீர்கள் 15 அங்குலங்கள், பின்னர் கூறு அளவிடப்படும் 50 சதவீதம்.
அளவீட்டு கருவியைப் பயன்படுத்துதல்
பொருளின் அளவைத் தேர்ந்தெடுக்கவும்
நீங்கள் அளவிட விரும்பும் ஒரு பொருளைத் தேர்ந்தெடுக்க இரண்டு வழிகள் உள்ளன.
ஒரு சிக்கலான பொருளை அளவிடுதல்: நீங்கள் ஒரு சிக்கலான 3D கூறுகளை அளவிடுகிறீர்கள் என்றால், நீங்கள் அளவிட விரும்பும் வடிவவியலைத் தேர்ந்தெடுக்க தேர்ந்தெடு கருவியைப் பயன்படுத்தவும், பின்னர் அழுத்தவும் எஸ் விசை தேர்ந்தெடுக்க அளவுகோல் கருவி.
ஒரு அடிப்படை பொருளை அளவிடுதல்: நீங்கள் 2D கூறுகளை அளவிடுகிறீர்கள் என்றால், தேர்ந்தெடுக்கவும் அளவிலான கருவி எஸ் விசையை அழுத்துவதன் மூலம், கர்சருடன் பொருளைக் கிளிக் செய்க.
தேர்வு இப்போது பச்சை அளவிடுதல் பிடியுடன் மஞ்சள் பெட்டியால் கட்டுப்படுத்தப்பட்டுள்ளது.
அளவிடுதல் பிடியைக் கிளிக் செய்க
கூறுகளை அளவிட மற்றும் அதன் விகிதாச்சாரத்தை தக்க வைத்துக் கொள்ள, a ஐக் கிளிக் செய்க மூலையில் அளவிடுதல் பிடியில். இந்த பிடியும் எதிர் பிடியும் சிவப்பு நிறமாக மாறும், அதே நேரத்தில் அளவீட்டு பெட்டி மின்னோட்டத்தை உங்களுக்குத் தெரிவிக்கும் அளவு 1.00, 100 சதவீதத்திற்கு.
கூறுகளை நீட்டிக்க அல்லது மென்மையாக்க, அதன் விகிதாச்சாரத்தை வைத்திருக்காமல், ஒரு விளிம்பைக் கிளிக் செய்க அல்லது முகம் பிடியில் அதற்கு பதிலாக ஒரு மூலையில் பிடியில். தேர்ந்தெடுக்கப்பட்ட பிடியும் அதன் எதிர் திருப்பமும் சிவப்பு. அளவீட்டு காட்சிகள் 1.00.
பொருளை மறுவிற்பனை செய்யுங்கள்
கூறுகளை அளவிட கர்சரை நகர்த்தவும். தி அளவீட்டு நீங்கள் கர்சரை நகர்த்தும்போது பெட்டி சரிசெய்யப்பட்ட அளவைக் காட்டுகிறது. புதிய அளவை அமைக்க கிளிக் செய்க, அல்லது அழுத்தவும் Esc ரத்து செய்ய.
மாற்றாக, அளவீட்டு பெட்டியில் புதிய எண்ணைத் தட்டச்சு செய்க. இரண்டு அச்சிற்கான அளவை மாற்ற விரும்பினால், கமாவால் பிரிக்கப்பட்ட இரண்டு எண்களை உள்ளிடவும். ஒரு 3D பொருளில் மூன்று அச்சிற்கான அளவை மாற்ற விரும்பினால், காற்புள்ளிகளால் பிரிக்கப்பட்ட மூன்று எண்களை உள்ளிடவும்.
ஸ்கெட்சப் செட் பரிமாணங்கள்
ஸ்கெட்சப் உங்களுக்கு _ திறனை வழங்குகிறதுஉங்கள் மாதிரியின் பரிமாணங்களைக் குறிக்கவும்பரிமாண கருவியைப் பயன்படுத்துவதன் மூலம் _ கள் மற்றும் கூறுகள். பரிமாணக் கருவி மாறும், எனவே நீங்கள் ஒரு கூறுகளின் அளவை மாற்றினால், அது தானாகவே புதிய அளவீட்டைக் காண்பிக்கும். உதாரணமாக, நீங்கள் ஒரு உருவாக்கினால் அளவு மாதிரி ஒரு ரயிலின் மற்றும் ஒரு சக்கரத்தின் விட்டம் காட்ட விரும்பினால், பரிமாண கருவி அந்த விட்டம் சக்கரத்தின் அருகில் அங்குலங்களில் காண்பிக்கப்படும். நீங்கள் ரயிலின் அளவை மாற்றினால், காட்டப்படும் விட்டம் தானாகவே மாறும்.
- பரிமாண கருவியைத் தேர்ந்தெடுக்கவும், இது கட்டுமான கருவிப்பட்டி, பெரிய கருவி அமை கருவிப்பட்டி அல்லது "கருவிகள்" மெனுவைக் கிளிக் செய்வதன் மூலம் அமைந்துள்ளது "பரிமாணங்கள்."
- தொடக்க புள்ளியைக் கிளிக் செய்க நீங்கள் எதை அளவிட விரும்புகிறீர்கள், நகர்த்தவும் c* ursor நோக்கி* முடிவு புள்ளி, அனுமானிக்கும் இயந்திரம் நீங்கள் விரும்பும் முடிவு புள்ளியை முன்னிலைப்படுத்தும் வரை கிளிக் செய்க இறுதி புள்ளியில்.
- கர்சரை நகர்த்தவும் பரிமாண அமைப்பை வெளியேற்றுவதற்கு அளவீட்டிலிருந்து 90 டிகிரி கோணத்தில். அளவீட்டு நிறுவனம் நீங்கள் விரும்பும் இடத்தில் சரியாக இல்லாவிட்டால், சுற்றுப்பாதைக் கருவியைச் செயல்படுத்த உங்கள் சுட்டியின் உருள் சக்கரத்தை அழுத்திப் பிடிக்கவும், இது பரிமாண நிறுவனத்தை நீங்கள் விரும்பும் இடத்திற்கு நகர்த்த அனுமதிக்கும்.
- சுட்டியைக் கிளிக் செய்க பரிமாண நிறுவனத்தை இடத்தில் அமைக்க. இப்போது, நீங்கள் பொருளின் அளவை மாற்றும்போது அல்லது அளவிடும்போது, நீங்கள் அதனுடன் இணைத்துள்ள எந்த பரிமாண நிறுவனங்களும் அதை பெரிதாகவோ அல்லது சிறியதாகவோ மாற்றும்போது மாறும் வகையில் புதுப்பிக்கப்படும். நீங்கள் இந்த முறையைப் பயன்படுத்த வேண்டும் என்பதை நினைவில் கொள்க, இதனால் நீங்கள் மாறும் பரிமாணங்களைப் பயன்படுத்த முடியும். நீங்கள் உரையை கைமுறையாக திருத்தினால் a பரிமாண நிறுவனம், நீங்கள் கூறுகளின் அளவை மாற்றும்போது அது இனி புதுப்பிக்கப்படாது.