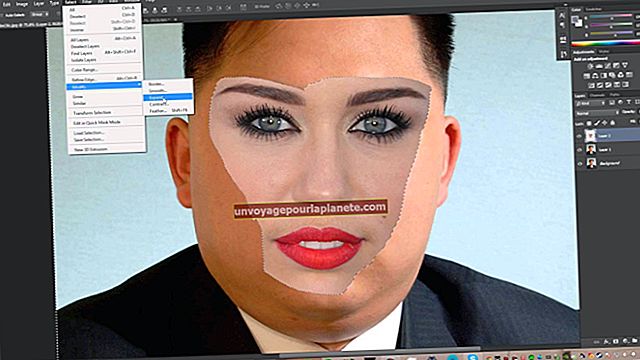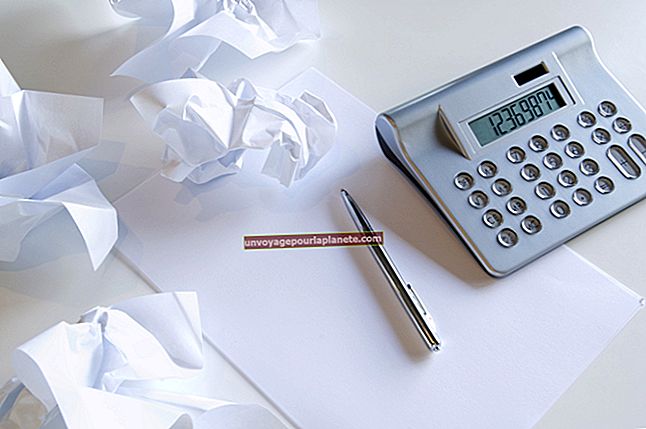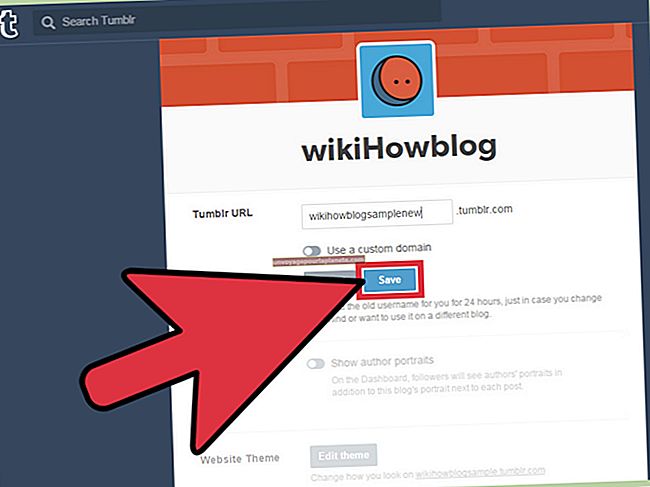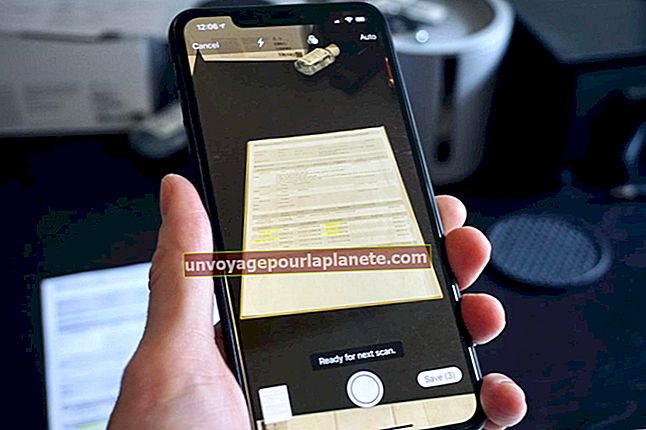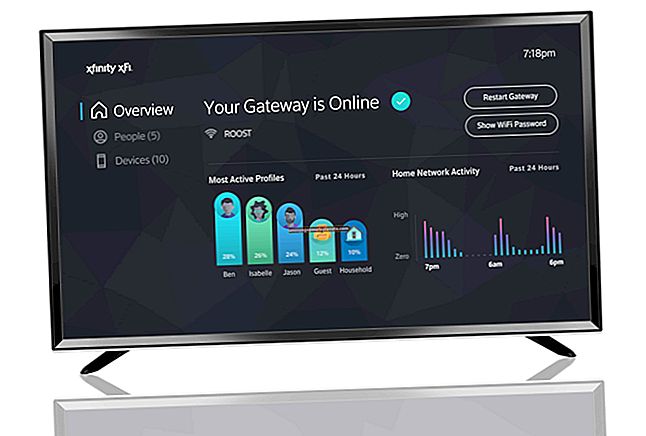தனி விண்டோஸில் எக்செல் தாள்களை எவ்வாறு திறப்பது
உங்கள் விலைப்பட்டியல், விற்பனை கண்காணிப்பு, வருமானம் அல்லது கட்டணப் பிரிவுகளை இயக்க மைக்ரோசாஃப்ட் எக்செல் பயன்படுத்தினாலும், விரிதாள் மென்பொருள் உங்கள் வணிகத்தில் தினசரி செயல்பாடாக இருக்கலாம். எக்செல் பணிப்புத்தகங்கள் ஒரு கட்டத்தில் சிறிய கலங்களில் உள்ள தரவைப் பற்றிய ஒரு பார்வையை மட்டும் வழங்காது, இது ஒரு நேரத்தில் பல கட்டங்களைக் காண உங்களை அனுமதிக்கும், இது உங்கள் தற்போதைய வருவாயை விட அதிகமாக வைத்திருக்க விரும்புவது போன்றவற்றை ஒப்பிட்டுப் பார்ப்பதற்கும் மாறுபடுவதற்கும் அவசியம். முந்தைய ஆண்டுகளில் இதே காலம். இந்த சந்தர்ப்பங்களில், பல எக்செல் பணிப்புத்தகங்கள் அல்லது விரிதாள்களை தனி சாளரங்களில் திறந்து உங்கள் தகவலில் உங்கள் பார்வையை அதிகரிக்கவும்.
ஒற்றை பணிப்புத்தகம், தனி விண்டோஸ்
1
எக்செல் ஐகானை இருமுறை கிளிக் செய்து “கோப்பு” தாவலைக் கிளிக் செய்க. பணிப்புத்தகத்தைத் திறக்க உலாவவும், இரட்டை சொடுக்கவும். நீங்கள் இரட்டை மானிட்டர்களைப் பயன்படுத்துகிறீர்கள் என்றால், சாளரத்தை இரண்டாவது திரையில் இழுக்கவும்.
2
எக்செல் ஐகானை மீண்டும் ஒரு முறை சொடுக்கவும். ஒரே பணிப்புத்தகத்திற்கு செல்ல “கோப்பு” மற்றும் உலாவ-செயலாக்கத்தை மீண்டும் செய்யவும். கோப்பு பெயரை இருமுறை கிளிக் செய்யவும்.
3
பயன்பாட்டு பாப்-அப் சாளரத்தில் கோப்பை மதிப்பாய்வு செய்யவும், இது திருத்துதலுக்காக தாள் பூட்டப்பட்டிருப்பதைக் கூறுகிறது. பணிப்புத்தகத்தைத் திறந்திருக்கும் பயனராக நீங்கள் இருந்தாலும், எக்செல் இதை உங்களுக்குத் தெரிவிக்கும். “படிக்க மட்டும்” பொத்தானைக் கிளிக் செய்க. தனித்தனி சாளரங்களில் பணிப்புத்தகத்தைத் திறக்க இது உங்களை அனுமதிக்கிறது, ஆனால் முதல் பதிப்பில் மட்டுமே நீங்கள் திருத்தங்களைச் செய்ய முடியும்.
பல பணிப்புத்தகங்கள், தனி விண்டோஸ்
1
எக்செல் ஐகானை இருமுறை கிளிக் செய்து “கோப்பு” தாவலைக் கிளிக் செய்க. ஒரு பணிப்புத்தகத்தை உலாவவும், இரட்டை சொடுக்கவும். நீங்கள் இரட்டை மானிட்டர்களைப் பயன்படுத்துகிறீர்கள் என்றால், சாளரத்தை இரண்டாவது திரையில் இழுக்கவும்.
2
எக்செல் ஐகானை மீண்டும் ஒரு முறை சொடுக்கவும். வேறு பணிப்புத்தகத்திற்கு செல்ல தொடக்க செயல்முறையை மீண்டும் செய்யவும். இரண்டாவது கோப்பின் பெயரை இருமுறை கிளிக் செய்யவும்.
3
நீங்கள் தற்போது திறந்திருக்கும் அல்லது உங்கள் மானிட்டரில் காண்பிக்கும் எந்த பணிப்புத்தகத்தைக் கண்காணிக்கவும், குறிப்பாக நீங்கள் ஒரு திரையில் மட்டுமே வேலை செய்கிறீர்கள் என்றால். நீங்கள் மாற்றங்களைச் செய்யும்போது, நீங்கள் செய்ய விரும்பும் மாற்றங்கள் நீங்கள் தற்போது பணிபுரியும் பணிப்புத்தகத்தில் இருப்பதை உறுதிப்படுத்தவும்.
பல தாள்கள், தனி விண்டோஸ்
1
எக்செல் ஐகானை இருமுறை கிளிக் செய்து “கோப்பு” தாவலைக் கிளிக் செய்க. ஒரு பணிப்புத்தகத்தை உலாவவும், இரட்டை சொடுக்கவும்.
2
தாவலாக்கப்பட்ட தாள்கள் காணக்கூடிய திரையின் அடிப்பகுதிக்கு உருட்டவும். “கோப்பு” தாவலைக் கிளிக் செய்து “இவ்வாறு சேமி” என்பதைத் தேர்ந்தெடுக்கவும். “தாள் 1” போன்ற நீங்கள் வைக்க விரும்பும் ஒற்றை தாளின் பெயருடன் கோப்பை மறுபெயரிடுங்கள். உங்கள் டெஸ்க்டாப் போன்ற கோப்பை எங்கு சேமிப்பது என்பதைத் தேர்ந்தெடுத்து “சேமி” என்பதைக் கிளிக் செய்க.
3
பணிப்புத்தகத்தின் அடிப்பகுதியில் உள்ள ஒரு தாளை வலது கிளிக் செய்யவும், அதாவது வெற்று தாள் அல்லது தேவையற்ற தரவு கொண்ட ஒன்று. “நீக்கு” என்பதைத் தேர்ந்தெடுக்கவும். எல்லா தாள்களும் மீண்டும் செய்யப்படும் ஆனால் ஒன்று நீக்கப்படும்.
4
அனைத்து தாள்களிலும் அசல் எக்செல் பணிப்புத்தகத்தை மீண்டும் திறக்கவும். “தாள் 2” போன்றவற்றை வைத்திருக்கவும் பார்க்கவும் அடுத்த தாளின் பெயருடன் கோப்பை மறுபெயரிடுங்கள். கோப்பை சேமிக்கவும்.
5
பணிப்புத்தகத்தின் அடிப்பகுதியில் உள்ள தாள்களை வலது கிளிக் செய்து, வைத்திருக்கவும் பார்க்கவும் தாள் தவிர அனைத்தையும் நீக்கவும். கோப்பை மீட்டெடுக்கவும். இந்த கோப்பை உங்கள் திரையில் திறந்து வைக்கவும்.
6
எக்செல் மற்றொரு நிகழ்வைத் திறக்க எக்செல் ஐகானை இருமுறை கிளிக் செய்யவும். உங்களிடம் இரண்டு மானிட்டர்கள் இருந்தால், இரண்டாவது நிகழ்வை அதன் மீது இழுக்கவும். நீங்கள் சேமித்த முதல் தாளில் உலாவவும் திறக்கவும். நீங்கள் ஒரு மானிட்டரில் பணிபுரிகிறீர்கள் என்றால், எக்செல் இன் இரண்டு நிகழ்வுகளுக்கு இடையில் மாறுங்கள் - கணினி தட்டில் உள்ள ஐகானின் மீது உங்கள் கர்சரை நகர்த்தவும் - பல தாள்களை தனி சாளரங்களில் காண.