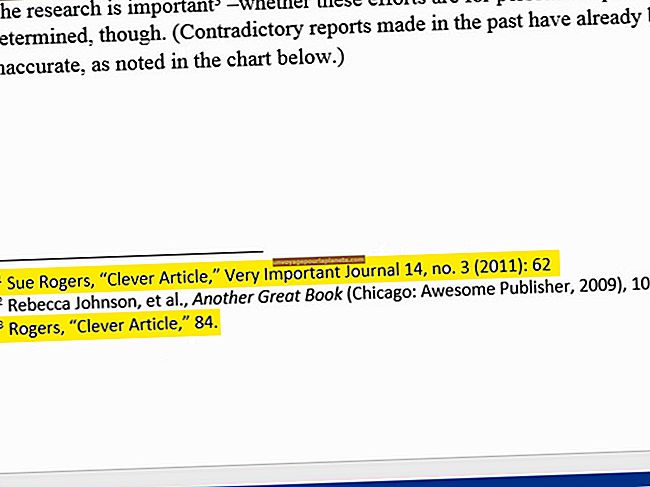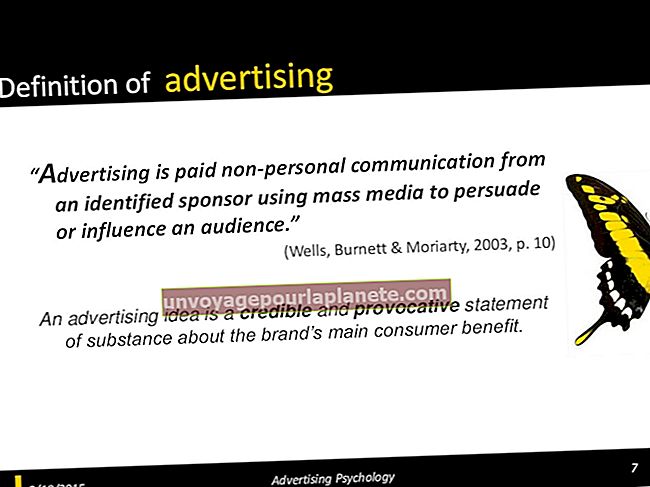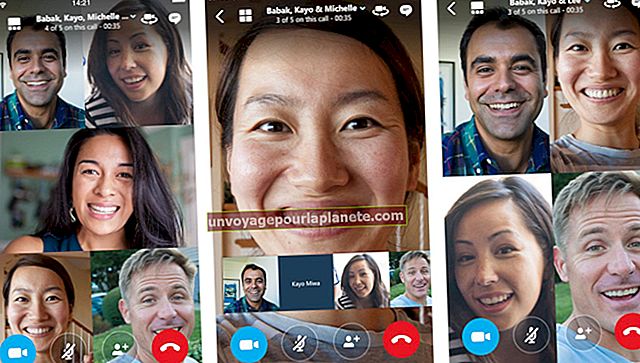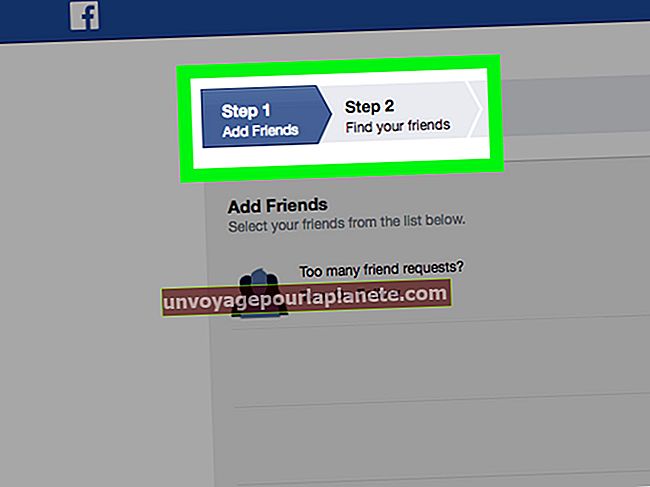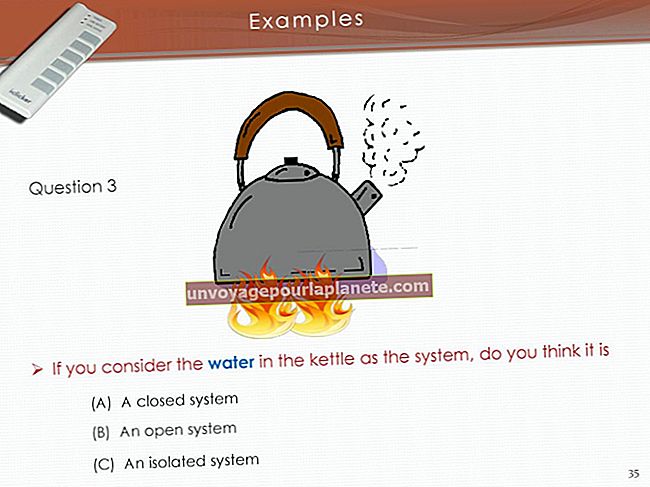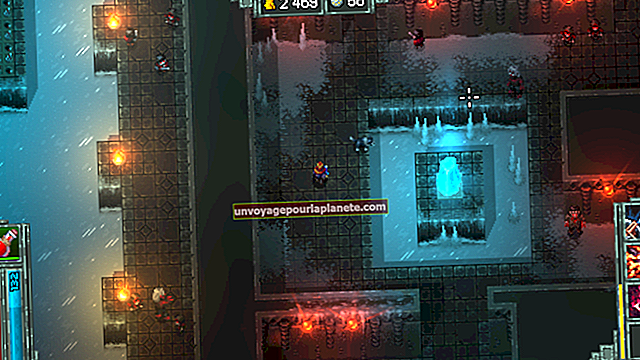ஒரு MOV ஐ சுழற்றுவது எப்படி
ஆப்பிள் MOV ஐ டிஜிட்டல் வீடியோ வடிவமைப்பாக உருவாக்கியது, இது நிறுவனத்தின் தனியுரிம மீடியா பிளேயரான குவிக்டைமில் பிளேபேக்கிற்கு உகந்ததாக உள்ளது. குயிக்டைம் மேக் ஓஎஸ் எக்ஸ் மென்பொருள் தொகுப்பில் சேர்க்கப்பட்டு இலவச விண்டோஸ் பதிப்பில் வெளியிடப்பட்டிருந்தாலும், மீடியா பிளேயருக்குள் எந்த வீடியோவையும் திருத்துவதற்கு முன்பு நீங்கள் குயிக்டைம் புரோவுக்கு மேம்படுத்த வேண்டும். காட்சிகளை ஒழுங்கமைப்பது மற்றும் கோப்புகளை மாற்றுவதோடு மட்டுமல்லாமல், குயிக்டைம் புரோ வீடியோக்களை சுழற்ற பயன்படுத்தலாம். நீங்கள் குவிக்டைம் புரோவுக்கு இலவச மாற்றுகளைத் தேடுகிறீர்கள் என்றால், MPEG ஸ்ட்ரீம் கிளிப் மற்றும் iMovie ஆகியவை சாத்தியமான விருப்பங்கள். MPEG ஸ்ட்ரீம் கிளிப் ஒரு மூன்றாம் தரப்பு எடிட்டிங் மற்றும் குறியாக்க பயன்பாடு ஆகும், அதே நேரத்தில் iMovie என்பது மேகிண்டோஷ் பயன்பாடுகளின் iLife தொகுப்பில் ஒரு அங்கமாகும். குயிக்டைம் புரோவைப் போலவே, MPEG ஸ்ட்ரீம் கிளிப் மற்றும் iMovie இரண்டும் MOV கோப்புகளைச் சுழற்றும் திறன் கொண்டவை.
குயிக்டைம் புரோ
1
குயிக்டைம் புரோவைத் தொடங்கவும். நிரல் மெனுவில் உள்ள “கோப்பு” தாவலுக்குச் சென்று “கோப்பைத் திற…” என்பதைத் தேர்ந்தெடுக்கவும் கோப்பு தேர்வு சாளரத்தில் MOV கோப்பிற்காக உலாவுக. பயன்பாட்டில் மீடியாவை ஏற்ற உருப்படியைத் தேர்ந்தெடுத்து “திற” என்பதைக் கிளிக் செய்க.
2
“சாளரம்” தாவலுக்குச் சென்று “மூவி பண்புகளைக் காட்டு” என்பதைத் தேர்வுசெய்க. ஒரு நிரல் சாளரம் தோன்றும். “வீடியோ ட்ராக்” பட்டியலைத் தேர்ந்தெடுக்கவும்.
3
“காட்சி அமைப்புகள்” தாவலைக் கிளிக் செய்க. “மாற்றம்” மெனுவில் “திருப்பு / சுழற்று” பொத்தான்களைக் கண்டறியவும். “கடிகார திசையில் சுழற்று” அல்லது “கடிகார திசையில் சுழற்று” பொத்தானைத் தேர்வுசெய்க. ஒவ்வொரு முறையும் நீங்கள் ஒரு பொத்தானைக் கிளிக் செய்தால், MOV கோப்பு அதற்கேற்ப சுழலும். MOV கோப்பு நீங்கள் விரும்பிய நோக்குநிலையை அடையும் போது, சாளரத்தை மூடு.
4
MOV கோப்பிற்கு திருத்தத்தை வழங்க “கோப்பு” என்பதற்குச் சென்று “சேமி” என்பதைத் தேர்ந்தெடுத்து வீடியோவை நிரந்தரமாக சுழற்றுங்கள்.
MPEG ஸ்ட்ரீம் கிளிப்
1
MPEG ஸ்ட்ரீம் கிளிப்பைத் தொடங்கவும். நிரல் மெனுவில் உள்ள “கோப்பு” தாவலுக்குச் சென்று “கோப்புகளைத் திற…” என்பதைத் தேர்ந்தெடுக்கவும் கோப்பு தேர்வு சாளரத்தில் MOV கோப்பிற்காக உலாவுக. பயன்பாட்டில் மீடியாவை ஏற்ற உருப்படியைத் தேர்ந்தெடுத்து “திற” என்பதைக் கிளிக் செய்க.
2
“கோப்பு” என்பதற்குச் சென்று “விரைவு நேரத்திற்கு ஏற்றுமதி” என்பதைத் தேர்ந்தெடுக்கவும். “மூவி ஏற்றுமதியாளர்” சாளரம் தோன்றும்.
3
“சுழற்சி” இழுத்தல்-மெனுவைத் திறந்து நீங்கள் விரும்பிய சுழற்சியைத் தேர்வுசெய்க. “திரைப்படத்தை உருவாக்கு” பொத்தானைக் கிளிக் செய்க. ஏற்றுமதியாளர் சாளரத்தில் சுழற்றப்பட்ட MOV கோப்பிற்கான சேமிப்பக இருப்பிடத்தைத் தேர்ந்தெடுக்கவும்.
4
MOV கோப்பில் திருத்தத்தை வழங்க “சேமி” என்பதைக் கிளிக் செய்து வீடியோவை நிரந்தரமாக சுழற்றுங்கள். மீடியா கிடைக்கும்போது உறுதிப்படுத்தல் செய்தி காண்பிக்கப்படும். சுழற்றப்பட்ட வீடியோவை அதன் தேர்ந்தெடுக்கப்பட்ட சேமிப்பிட இடத்திலிருந்து அணுகலாம்.
IMovie
1
IMovie ஐத் தொடங்கவும். நிரல் மெனுவில் உள்ள “கோப்பு” தாவலுக்குச் சென்று “இறக்குமதி” என்பதைத் தேர்ந்தெடுக்கவும். ஃப்ளை-அவுட் மெனுவிலிருந்து “மூவி” என்பதைத் தேர்வுசெய்க. கோப்பு தேர்வு சாளரத்தில் MOV கோப்பிற்காக உலாவுக. பயன்பாட்டில் ஊடகத்தை ஏற்ற உருப்படியைத் தேர்ந்தெடுத்து “தேர்வு” என்பதைக் கிளிக் செய்க.
2
“திட்ட நூலகம்” சாளரத்தில் இறக்குமதி செய்யப்பட்ட MOV கோப்பைத் தேர்ந்தெடுக்கவும். வீடியோ சிறுபடத்தில் பயிர் பொத்தான் மேலடுக்கைக் கிளிக் செய்க. MOV கோப்பின் காட்சிகள் பார்க்கும் பகுதியில் ஏற்றப்படும்.
3
பார்க்கும் இடத்திற்கு உங்கள் சுட்டியை நகர்த்தவும்; காட்சிகள் மேல் வலது மற்றும் இடது அம்பு பொத்தான்கள் தோன்றும். வீடியோவை சுழற்ற இந்த மேலடுக்குகளைக் கிளிக் செய்க. வீடியோவிற்கு விரும்பிய உயரத்தையும் அகலத்தையும் கைப்பற்ற பயிர் தேர்வு சாளரத்தின் அளவை மாற்றவும். “முடிந்தது” என்பதைக் கிளிக் செய்க.
4
நிரல் மெனுவில் “பகிர்” என்பதற்குச் சென்று “குயிக்டைமைப் பயன்படுத்தி ஏற்றுமதி செய்க…” என்பதைத் தேர்ந்தெடுக்கவும் “ஏற்றுமதி செய்யப்பட்ட கோப்பை இவ்வாறு சேமி…” சாளரம் தோன்றும். சுழற்றப்பட்ட MOV கோப்பிற்கான சேமிப்பக இருப்பிடத்தைத் தேர்ந்தெடுத்து கோப்பு பெயரை உள்ளிடவும்.
5
MOV கோப்பில் திருத்தத்தை வழங்க “சேமி” என்பதைக் கிளிக் செய்து வீடியோவை நிரந்தரமாக சுழற்றுங்கள்.