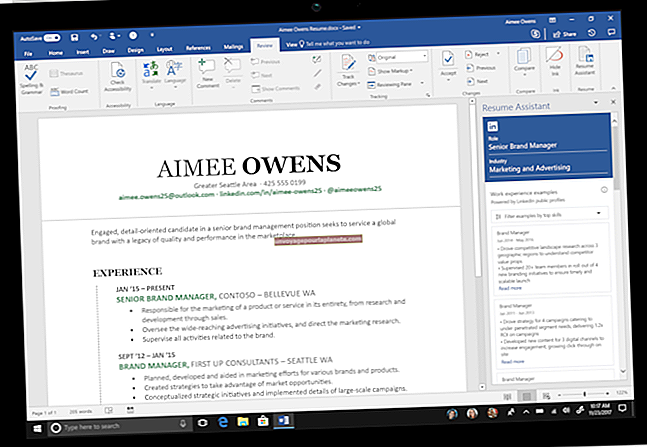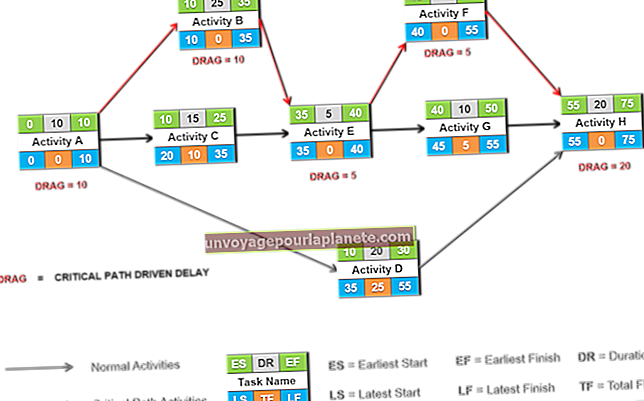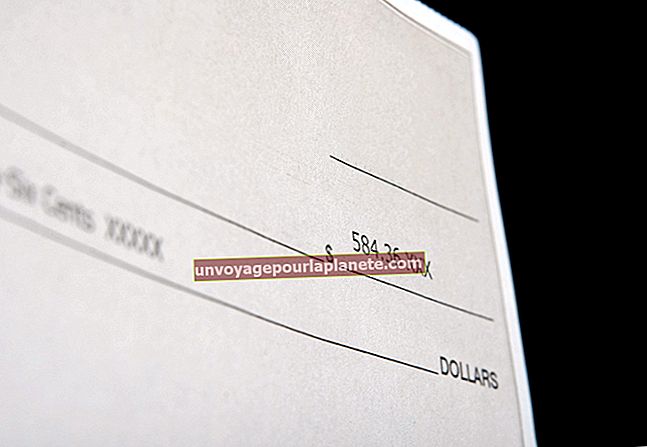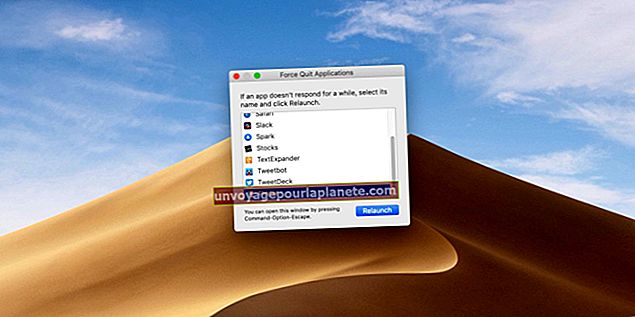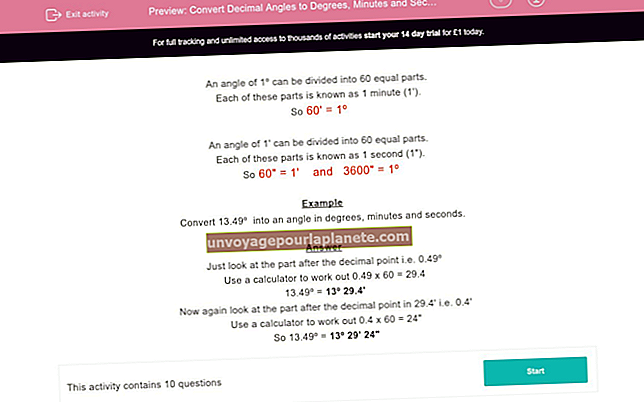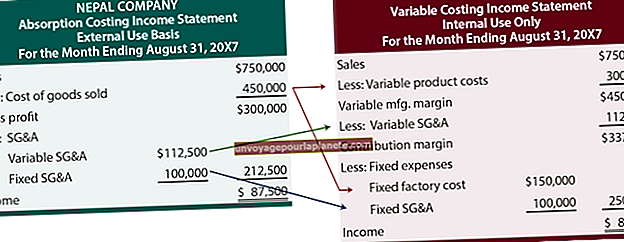ஹார்ட் டிரைவை எவ்வாறு துடைப்பது மற்றும் விண்டோஸை மீண்டும் நிறுவுவது
விண்டோஸ் 7 ஐ மீண்டும் நிறுவுவதற்கு முன் உங்கள் வன் துடைப்பது விருப்பமான நிறுவல் முறையாகும், மேலும் இது உகந்த செயல்திறனை உறுதி செய்கிறது. நீங்கள் விண்டோஸின் மேம்படுத்தல் பதிப்பை மீண்டும் நிறுவியிருந்தாலும் கூட ஒரு சுத்தமான நிறுவலைச் செய்யலாம், ஆனால் அவ்வாறான நிலையில், நிறுவலின் போது இயக்ககத்தை துடைக்க வேண்டும், அதற்கு முன் அல்ல. ஒரு சுத்தமான நிறுவல் விண்டோஸின் பழைய நகலையும் இயக்ககத்தில் உள்ள எந்த தரவையும் அழிக்கிறது, எனவே அதைச் செய்வதற்கு முன்பு உங்களுக்குத் தேவையான எதையும் காப்புப் பிரதி எடுக்க மறக்காதீர்கள்.
1
உங்கள் விண்டோஸ் 7 நிறுவல் வட்டு அல்லது யூ.எஸ்.பி ஃபிளாஷ் டிரைவைச் செருகவும், பின்னர் கணினியை மீண்டும் துவக்கவும்.
2
உங்கள் கணினியின் துவக்க சாதன மெனுவைத் தொடங்கவும். முக்கிய கலவையானது வெவ்வேறு கணினி உற்பத்தியாளர்களிடையே மாறுபடும், ஆனால் இது திரையில் சுருக்கமாகக் காண்பிக்கப்படும், எனவே அதற்காக கவனமாகப் பாருங்கள். எஃப் 12 பொதுவானது.
3
துவக்க பட்டியலிலிருந்து உங்கள் டிவிடி அல்லது யூ.எஸ்.பி ஃபிளாஷ் டிரைவைத் தேர்ந்தெடுக்கவும்.
4
“Enter” ஐ அழுத்தவும்.
5
கேட்கும் போது எந்த விசையும் அழுத்தவும்.
6
“விண்டோஸ் நிறுவு” பக்கத்தில் உங்கள் மொழி மற்றும் விருப்பங்களைத் தேர்ந்தெடுத்து, “அடுத்து” என்பதைக் கிளிக் செய்க.
7
உரிம விதிமுறைகளை ஏற்று “அடுத்து” ஐ அழுத்தவும்.
8
கேட்கும் போது “தனிப்பயன்” நிறுவல் வகையைத் தேர்வுசெய்க.
9
“இயக்கக விருப்பங்கள் (மேம்பட்டவை)” என்பதைக் கிளிக் செய்க.
10
வட்டு 0 இல் உள்ள அனைத்து பகிர்வுகளையும் நீக்கு. முடிந்ததும், வட்டு 0 க்கான ஒரு உள்ளீட்டை நீங்கள் காண வேண்டும், இது “ஒதுக்கப்படாத இடம்” என்று பெயரிடப்பட்டுள்ளது.
11
வட்டு 0 என்பதைக் கிளிக் செய்து, “அடுத்து” என்பதைக் கிளிக் செய்க. விண்டோஸ் இயக்ககத்தை மறுபகிர்வு செய்கிறது, அதை வடிவமைக்கிறது மற்றும் விண்டோஸின் புதிய நகலை நிறுவுகிறது. செயல்முறை முடிவதற்கு ஒரு மணிநேரம் ஆகலாம், அதன் பிறகு கணினி தானாக மறுதொடக்கம் செய்கிறது.
12
கணக்கு பயனர் பெயர் மற்றும் கணினி பெயரைத் தேர்ந்தெடுக்கவும். கணினி பெயர், அல்லது ஹோஸ்ட் பெயர், ஒரு பிணையத்தில் கணினி அடையாளம் காணப்பட்ட ஒரு வழிமுறையை வழங்குகிறது.
13
“அடுத்து” என்பதைக் கிளிக் செய்க.
14
உங்கள் கணக்கிற்கான கடவுச்சொல் மற்றும் கடவுச்சொல் குறிப்பைத் தேர்வுசெய்க.
15
“அடுத்து” என்பதைக் கிளிக் செய்க.
16
உங்கள் விண்டோஸ் 7 தயாரிப்பு விசையை உள்ளிடவும். உங்கள் விண்டோஸ் 7 டிவிடி தொகுப்பில் ஒரு ஆரஞ்சு ஸ்டிக்கரில் நீங்கள் அதை ஒரு கடையில் வாங்கியிருந்தால் அல்லது உங்கள் கணினி வழக்கில் அசல் கருவி உற்பத்தியாளர் (OEM) ஸ்டிக்கரில் சாவியைக் காணலாம். நீங்கள் விண்டோஸ் 7 ஆன்லைனில் வாங்கினால், சாவி உங்களுக்கு மின்னஞ்சல் செய்யப்பட்டது.
17
“நான் ஆன்லைனில் இருக்கும்போது தானாகவே விண்டோஸை இயக்கவும்” தேர்வுப்பெட்டியைத் தேர்வுசெய்து, “அடுத்து” என்பதைக் கிளிக் செய்க.
18
உங்கள் விண்டோஸ் புதுப்பிப்பு அமைப்புகளைத் தேர்வுசெய்க. “பின்னர் என்னிடம் கேளுங்கள்” என்பதை நீங்கள் தேர்வுசெய்தால், இந்த நேரத்தில் தானியங்கி புதுப்பித்தல் இயக்கப்பட்டிருக்காது.
19
கீழ்தோன்றும் மெனுவிலிருந்து உங்கள் நேர மண்டலத்தைத் தேர்வுசெய்து, தேவைப்பட்டால் தேதி மற்றும் நேரத்தை சரிசெய்யவும்.
20
“அடுத்து” என்பதைக் கிளிக் செய்க.
21
பொருத்தமான பிணைய வகையைத் தேர்ந்தெடுக்கவும். பெரும்பாலான சந்தர்ப்பங்களில், உங்கள் நெட்வொர்க் பணியிடத்தில் இருந்தாலும் “வீட்டு நெட்வொர்க்” வேண்டும். இருப்பினும், கணினி ஒரு மடிக்கணினி மற்றும் உங்கள் வணிக சேவையைத் தவிர்த்து பிற நெட்வொர்க்குகளைப் பயன்படுத்தினால், “பொது நெட்வொர்க்” என்பதைத் தேர்வுசெய்க. வெரிசோன் அல்லது ஸ்பிரிண்ட் போன்ற மொபைல் பிராட்பேண்ட் கேரியருடன் இணைக்க நீங்கள் ஏர் கார்டைப் பயன்படுத்தினால், “பொது நெட்வொர்க்” என்பதைத் தேர்வுசெய்க.
22
கேட்கப்பட்டால், உங்கள் பிணையத்தில் பிற விண்டோஸ் 7 இயந்திரங்களுடன் ஒரு வீட்டுக்குழுவை அமைக்க விரும்புகிறீர்களா இல்லையா என்பதைக் குறிக்கவும். இந்த அம்சம் உங்கள் வணிகத்தில் உள்ள மற்ற இயந்திரங்களுடன் கோப்புகள் மற்றும் அச்சுப்பொறிகளைப் பகிர உங்களை அனுமதிக்கிறது, மேலும் இது விருப்பமானது. இதற்குப் பிறகு, விண்டோஸ் தன்னை உள்ளமைப்பதை முடித்து, உங்கள் புதிய டெஸ்க்டாப்பை உங்களுக்கு வழங்கும்.