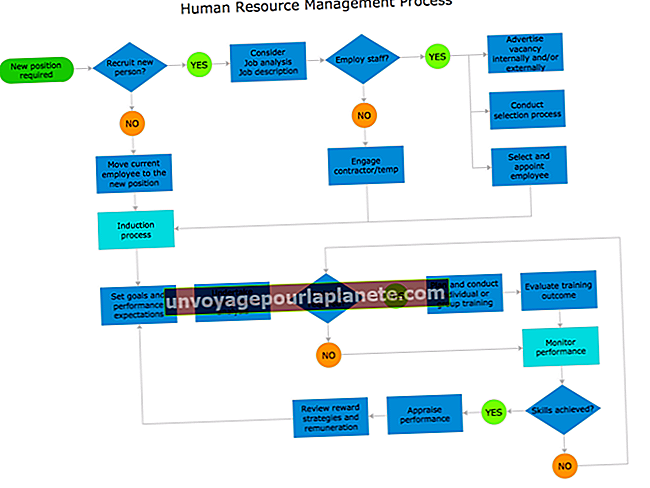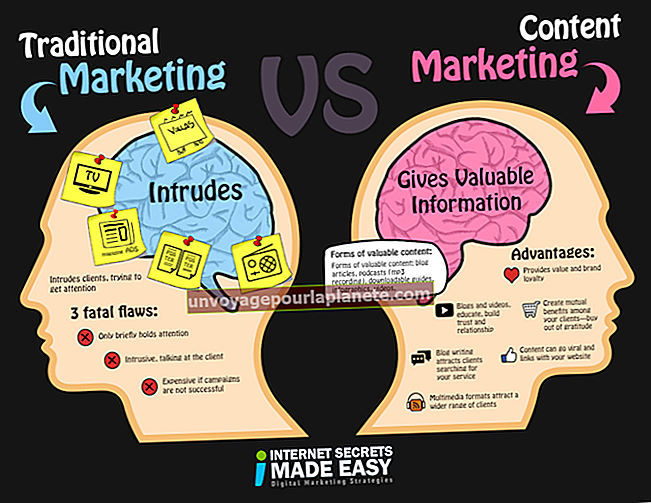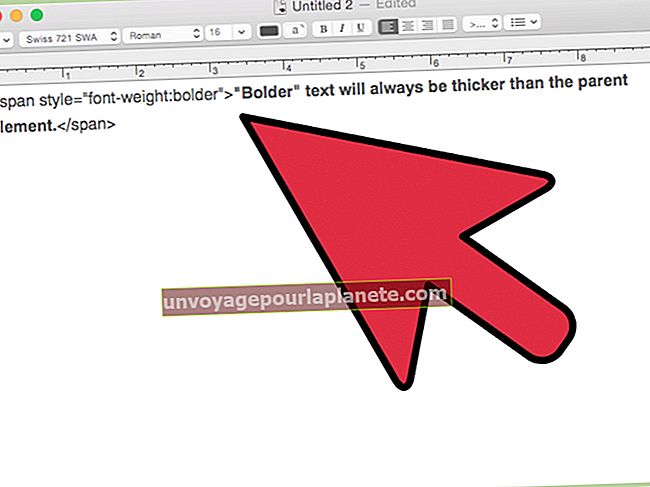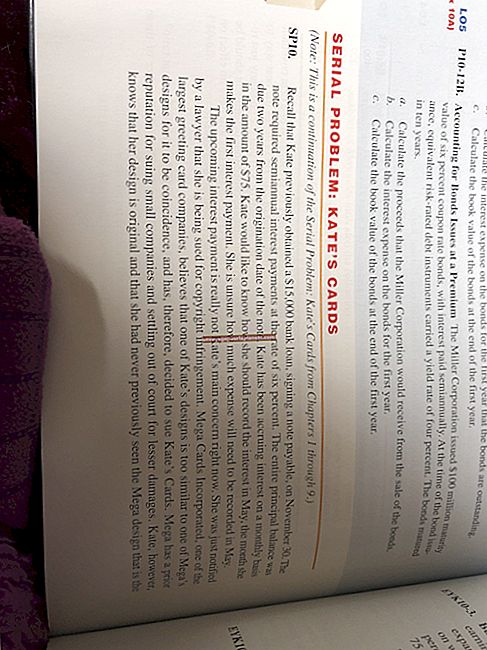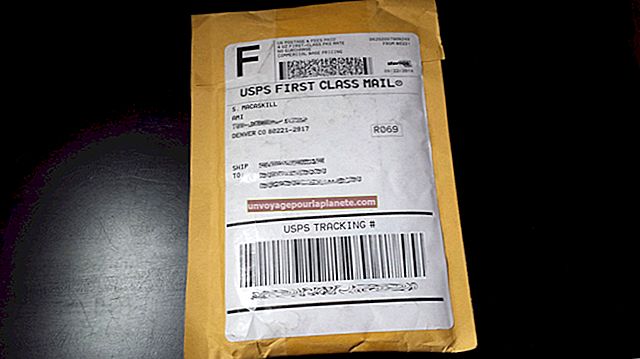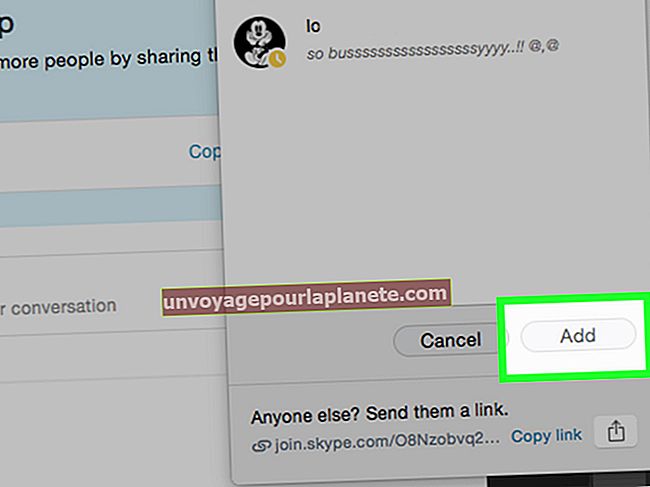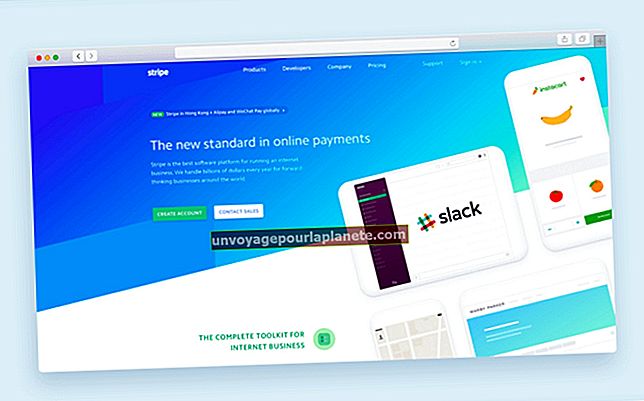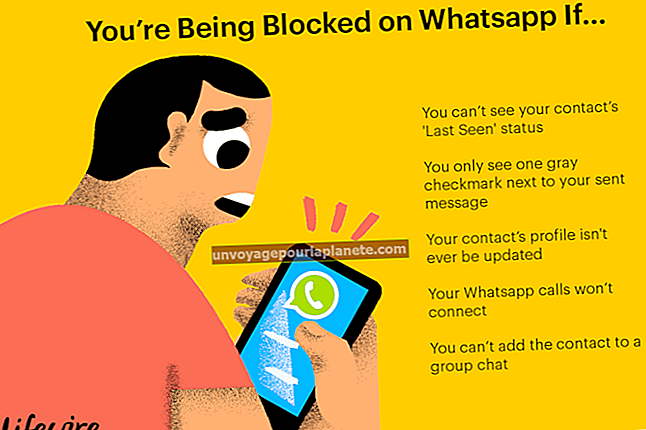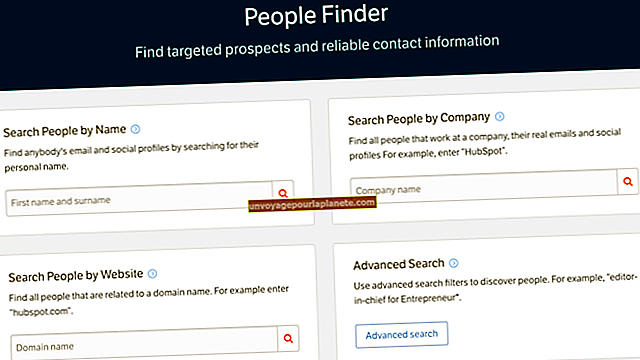InDesign இல் ஒரு படத்தை எவ்வாறு பயிர் செய்வது
அடோப் இன்டெசைன் என்பது ஒரு புத்தகம், சிற்றேடு அல்லது பத்திரிகை அல்லது வேறு ஏதேனும் கிராஃபிக் டிசைன் திட்டத்திற்கான திசையன் படமாக இருந்தாலும், அனைத்து வகையான ஆவணங்களையும் வடிவமைக்க பயனுள்ள மென்பொருள் வகைப்படுத்தல் மற்றும் வெளியீட்டு மென்பொருளாகும். நீங்கள் InDesign இல் படங்களை உருவாக்கலாம் மற்றும் பிற அடோப் தயாரிப்புகளுடன் இணைந்து பயன்படுத்தலாம் அல்லது உங்களை அச்சிட அல்லது டிஜிட்டல் முறையில் வெளியிட முழு ஆவணங்களையும் முடிக்க அதை சொந்தமாகப் பயன்படுத்தலாம்.
InDesign இல் ஒரு படத்தை செதுக்க பல காரணங்கள் உள்ளன. ஒரு குறிப்பிட்ட தெளிவுத்திறனைப் பொருத்துவதற்கு நீங்கள் ஒரு பெரிய படத்தின் விளிம்புகளைக் குறைக்கலாம் அல்லது ஒரு பெரிய சட்டத்திலிருந்து ஒரு பாடத்தை முழுவதுமாக வெட்டினால் அதில் பல பாடங்கள் இருக்கும். நீங்கள் படங்களை செதுக்க என்ன காரணம் இருந்தாலும், இன்டெசைன் வேலையைச் செய்ய சில வேறுபட்ட முறைகளை வழங்குகிறது.
InDesign இல் பயிர் செய்ய படத்தை வைக்கவும்
நீங்கள் பயிர் செய்ய விரும்பும் படத்தைக் கொண்டிருக்கும் InDesign திட்டக் கோப்பைத் திறப்பதன் மூலம் தொடங்கவும். கிளிக் செய்வதன் மூலம் நீங்கள் ஒரு புதிய ஆவணத்தை உருவாக்க வேண்டியிருக்கலாம் கோப்பு, மற்றும் தேர்ந்தெடுக்கும் புதியது, பிறகு ஆவணம் கீழ்தோன்றும் மெனுவிலிருந்து. எதையும் அமைக்கவும் பக்க அளவு அல்லது தளவமைப்பு வகை விவரக்குறிப்புகள் மற்றும் கிளிக் செய்யவும் சரி.
ஆவணம் தயாரிக்கப்பட்டதும், கிளிக் செய்வதன் மூலம் நீங்கள் பயிர் செய்ய விரும்பும் படத்தை வைக்கவும் கோப்பு, பின்னர் இடம், இது கொண்டு வரும் இடம் ஜன்னல். நீங்கள் பயிர் செய்ய விரும்பும் படக் கோப்பைத் தேர்ந்தெடுத்து, கிளிக் செய்யவும் திற அதை உங்கள் ஆவணத்தில் இறக்குமதி செய்ய. உங்கள் மவுஸ் கர்சர் கேள்விக்குரிய படத்தின் சிறுபடமாக மாறுவதை நீங்கள் காண வேண்டும். உங்கள் ஆவணத்தின் தளவமைப்பில் நீங்கள் படத்தை வைக்க விரும்பும் இடத்தைக் கிளிக் செய்க, உங்கள் படம் அங்கு வைக்கப்படும்.
உங்கள் படம் உங்கள் ஆவணத்தில் கிடைத்தவுடன், அதை பயிர் செய்வதற்கு சில வேறுபட்ட முறைகள் உள்ளன.
தேர்வு கருவி முறை
முதலில், செல்லுங்கள் கருவிகள் குழு, மற்றும் கிளிக் செய்யவும் தேர்வு கருவி. தேர்ந்தெடுக்க இந்த கருவியைப் பயன்படுத்தலாம் சட்டகம் உங்கள் படத்தைச் சுற்றி. நீங்கள் ஒரு சட்டகத்தை இழுத்துத் தேர்ந்தெடுத்ததும், சட்டகத்தை நகர்த்துவதன் மூலம் படத்தை கையாளலாம். அவ்வாறு செய்ய, எதையும் இழுக்கவும் எட்டு கைப்பிடிகள் (சிறிய சதுரங்கள்) சட்டத்தின் பக்கங்களிலும், மேல், கீழ் மற்றும் மூலைகளிலும் இயங்கும்.
இந்த கைப்பிடிகளை இழுப்பதன் மூலம், நீங்கள் விரும்பும் எந்த வடிவத்திலும் உங்கள் படத்தை செதுக்கலாம். உதாரணமாக, ஒரு சட்டகத்தின் அடிப்பகுதியை வெட்ட, சட்டகத்தின் கீழ்-மைய கைப்பிடியை மேல்நோக்கி இழுக்கவும். ஒரு நேரத்தில் இரண்டு பக்கங்களையும் பயிர் செய்ய, நீங்கள் மாற்ற விரும்பும் இரு பக்கங்களின் மூலையில் கைப்பிடியை இழுக்கவும்.
உங்கள் சட்டகத்தை வெட்டியவுடன், நீங்கள் அமைத்த சட்டகத்தின் உள்ளே படத்தை நகர்த்தலாம். அவ்வாறு செய்ய, தேர்ந்தெடுக்கவும் நேரடி தேர்வு கருவிகள் மெனுவிலிருந்து கருவி. இப்போது உங்கள் கர்சர் கை ஐகானாக மாறுவதை நீங்கள் காண வேண்டும். உங்கள் படத்தை நகர்த்துவதற்கு இதைப் பயன்படுத்தலாம், இதன் மூலம் சட்டகத்திற்குள் அது நன்றாக பொருந்துகிறது, நீங்கள் அதை மையப்படுத்த வேண்டுமா, வலது அல்லது இடதுபுறமாக சரிசெய்ய வேண்டுமா, அல்லது இதே போன்ற மற்றொரு பிழைத்திருத்தம். நேரடி தேர்வு கருவி மூலம் படத்தைக் கிளிக் செய்து அதற்கேற்ப இழுக்கவும்.
கத்தரிக்கோல் கருவி InDesign குறுக்குவழி
ஒரு படத்தை பயிர் செய்வதற்கான மற்றொரு முறை கத்தரிக்கோல் கருவி InDesign குறுக்குவழி. முதலில், பயன்படுத்தவும் தேர்வு உங்கள் படத்தின் சட்டத்தை அமைப்பதற்கான கருவி. உங்கள் சட்டகம் கிடைத்ததும், திரும்பிச் சென்று தேர்ந்தெடுக்கவும் கத்தரிக்கோல் கருவிப்பட்டியிலிருந்து கருவி. இப்போது, நீங்கள் வெட்ட விரும்பும் படத்தின் ஒரு புள்ளியைக் கிளிக் செய்து, ஒரு பாதையில் மற்றொரு புள்ளியைக் கிளிக் செய்து, நீங்கள் வெட்ட விரும்பும் படத்தின் பகுதியைத் துண்டிக்கத் தொடங்கவும்.
பாதையில் நீங்கள் புள்ளிகளைத் தேர்ந்தெடுத்ததும், நீங்கள் வெட்ட விரும்பும் பகுதி முழுமையாகத் தேர்ந்தெடுக்கப்பட்டதும், கருவிகள் மெனுவுக்குச் சென்று தேர்வுசெய்க தேர்வு கருவி மீண்டும். இப்போது, தேர்வு கருவியைப் பயன்படுத்தி, மீதமுள்ள படத்திலிருந்து நீங்கள் பயிர் செய்ய விரும்பும் பகுதியைக் கிளிக் செய்து இழுக்கவும். இந்த கத்தரிக்கோல் கருவி InDesign குறுக்குவழியைப் பயன்படுத்துவதன் மூலம், எந்தவொரு படத்திலிருந்தும் குறிப்பிட்ட பிரிவுகளை மிக நேர்த்தியாக பயிர் செய்யலாம்.
குறுக்குவழியை வடிவமைக்க InDesign Fit Image
InDesign இல் ஒரு படத்தை செதுக்க மிகவும் எளிமையான வழி உள்ளது - InDesign ஐப் பயன்படுத்துவதன் மூலம் படத்திற்கு சட்டத்தை பொருத்து குறுக்குவழி. தொடங்க, உங்கள் படத்தைச் சுற்றி ஒரு சிறந்த சட்டத்தைத் தேர்ந்தெடுக்கவும் தேர்வு கருவி. இது உங்கள் செதுக்கப்பட்ட படத்தின் இறுதி சட்டமாக இருக்கும். இப்போது, தேர்ந்தெடுக்கவும் பொருள் மெனுவிலிருந்து பிரிவு, ஆனால் இடம் என்பதைக் கிளிக் செய்வதற்கு பதிலாக, தேர்வு செய்யவும் பொருத்தி விருப்பம்.
அங்கிருந்து, நீங்கள் இரண்டையும் தேர்ந்தெடுப்பீர்கள் உள்ளடக்கத்தை விகிதாசாரமாக பொருத்துங்கள், இது முழு படத்தையும் சட்டகத்தில் வைக்கிறது விகிதாச்சாரத்தைப் பொருட்படுத்தாமல், அல்லது விகிதாசாரமாக சட்டகத்தை நிரப்பவும், இது நீங்கள் தேர்ந்தெடுத்த சட்டகத்தை நிரப்ப படத்தின் அளவை மாற்றும் அதே விகிதாச்சாரத்துடன். பொருத்தமாக உள்ளடக்கத்தைப் பயன்படுத்துவதன் மூலம், சட்டகத்தில் எஞ்சியிருக்கும் வெற்று இடம் இருப்பதை நீங்கள் காணலாம், ஆனால் இதைப் பயன்படுத்தி நீங்கள் இதை சரிசெய்யலாம் உள்ளடக்கத்திற்கு சட்டகத்தை பொருத்து உள்ளடக்கத்தைச் சுற்றி சட்டத்தை சரிசெய்ய பொத்தானை அழுத்தவும்.
இதற்கு மாறாக, நீங்கள் கூட செய்யலாம் உள்ளடக்கத்தை சட்டகத்துடன் பொருத்துங்கள் மாற்றப்பட்ட விகிதாச்சாரத்துடன் ஒரு சட்டத்தை பொருத்த உங்கள் உள்ளடக்கத்தின் அளவை மாற்ற. இது சில நேரங்களில் உங்கள் படத்தை நீட்டிக்கக்கூடும், எனவே கவனமாக இருங்கள். அதற்கு பதிலாக, நிரப்பு சட்டகத்தை விகிதாசார முறையில் பயன்படுத்த நீங்கள் விரும்பலாம், இது படத்தின் மிகப்பெரிய அளவைப் பயன்படுத்துகிறது, மேலும் புதிய தேர்வுக்குள் உங்கள் படத்தை சரிசெய்ய நேரடி தேர்வு கருவியைப் பயன்படுத்தவும்.
குறுக்குவழியை வடிவமைக்க நீங்கள் InDesign Fit Image ஐப் பயன்படுத்தினால், உங்கள் சட்டத்தின் அளவை எப்போது வேண்டுமானாலும் மாற்றியமைத்த பரிமாணங்களை பராமரிக்க விரும்பினால், நீங்கள் தேர்ந்தெடுக்கலாம் ஆட்டோ ஃபிட் எனவே உங்கள் படம் உங்கள் புதிய மறுஅளவிலான சட்டத்திற்கு தன்னை மாற்றியமைக்கும்.
தனிப்பயன் சட்ட வடிவ வடிவத்தை வடிவமைத்தல்
உங்கள் செதுக்கப்பட்ட படத்திற்கான தனிப்பயன் சட்ட வடிவத்தை உருவாக்க விரும்பினால், அதைப் பயன்படுத்தி செய்யலாம் தனிப்பயன் சட்ட வடிவத்தை வடிவமைத்தல் முறை. தொடங்க, தேர்ந்தெடுக்கவும் பேனா கருவி, இது வளைந்த தனிப்பயன் வடிவங்களை உருவாக்குவதற்கு சிறந்தது, ஆனால் நீங்கள் விரும்பும் எந்த சட்டகத்திலும் கையாள மிகவும் எளிதானது. நீங்கள் விரும்பும் தனிப்பயன் சட்ட வடிவத்தைத் தேர்ந்தெடுத்ததும், செல்லுங்கள் பொருள் மெனுவிலிருந்து, தேர்ந்தெடுக்கவும் இடம். உங்கள் InDesign தனிப்பயன் சட்ட வடிவத்திற்கு நீங்கள் செதுக்க விரும்பும் படத்தைத் தேர்ந்தெடுத்து, கிளிக் செய்யவும் திற.