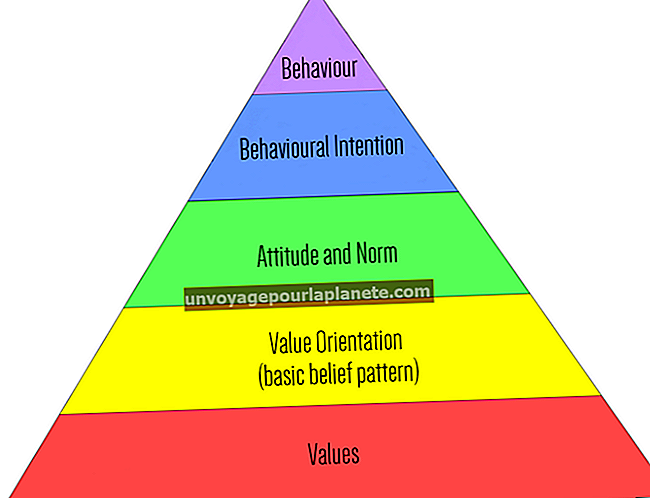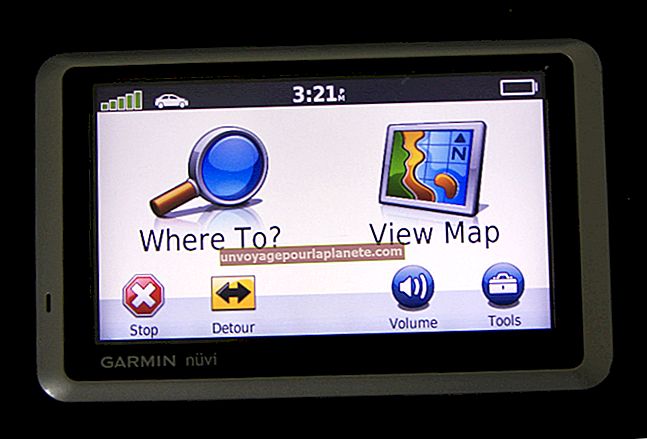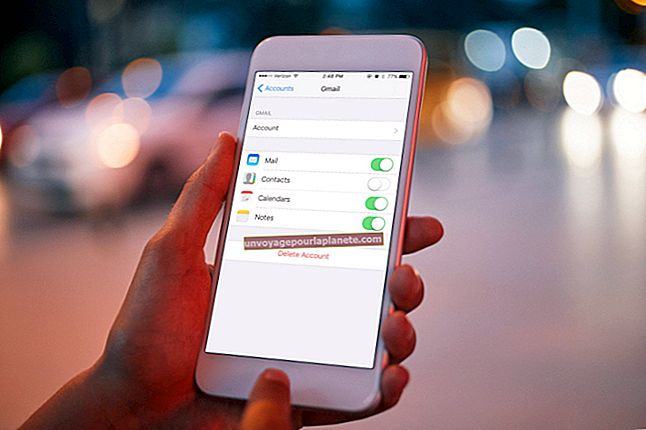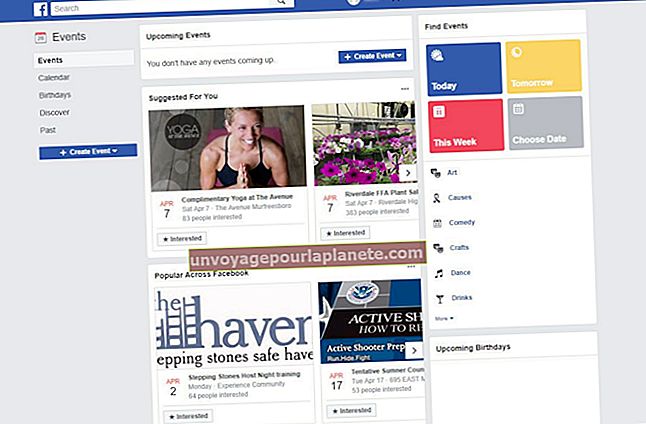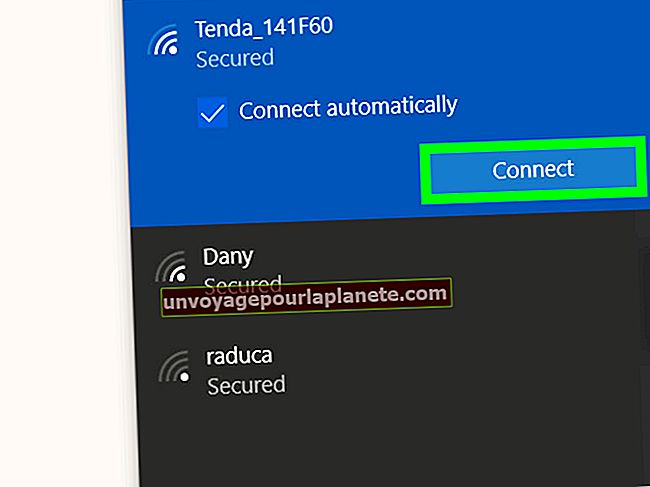PDF வடிவமைப்பிலிருந்து எக்செல் வரை ஒட்டுவது எப்படி
மென்பொருள் மிகவும் சிக்கலானதாக வளர்ந்து வருவதால், பயனர்களுக்கு வெவ்வேறு நிரல்களுக்கு இடையில் உள்ளடக்கத்தை மாஷ் செய்ய அதிக வாய்ப்பு உள்ளது. எக்செல் விரிதாள் நிரல், எடுத்துக்காட்டாக, உரை மற்றும் எண்களை மட்டுமே கையாள பயன்படுகிறது, ஆனால் இப்போது வரைபடங்கள், புகைப்படங்கள், வீடியோக்கள் மற்றும் பிற வகை உள்ளடக்கங்களைக் காண்பிக்க முடியும். நீங்கள் ஒரு PDF ஐ எக்செல் இல் இறக்குமதி செய்ய விரும்பலாம், ஆனால் செயல்முறை எப்போதும் நேரடியானதல்ல. ஒரு PDF கோப்பிலிருந்து உள்ளடக்கத்தை எக்செல் விரிதாளில் நகர்த்துவதற்கான சில உத்திகள் இங்கே.
PDF ஐ ஒரு படமாக நகலெடுக்கிறது
எக்செல் PDF கோப்பு வடிவமைப்பிற்கான உள்ளமைக்கப்பட்ட ஆதரவைக் கொண்டிருக்கவில்லை என்பதால், நீங்கள் நேரடியாக ஒரு PDF ஐ எக்செல் நகலெடுக்க முடியாது. இருப்பினும், நீங்கள் எக்செல் இல் PDF உள்ளடக்கத்தை ஒரு படமாகக் காட்டலாம். அவ்வாறு செய்ய, நீங்கள் எக்செல் நகலெடுக்க விரும்பும் உள்ளடக்கம் உங்கள் கணினித் திரையில் தோன்றும் வரை உங்கள் PDF கோப்பில் செல்லவும். அழுத்தவும் திரை அச்சிடுக உங்கள் கிளிப்போர்டில் படத்தை நகலெடுக்க உங்கள் பிசி விசைப்பலகையில் விசை. நீங்கள் ஒரு மேக்கைப் பயன்படுத்துகிறீர்கள் என்றால், நீங்கள் அழுத்தினால் அதே திரைப் படத்தைப் பிடிக்கலாம் கட்டளை + Ctrl + Shift + 3. எக்செல் க்கு மாறவும், உள்ளடக்கம் தோன்ற விரும்பும் கலத்தில் கிளிக் செய்து, படத்தை உங்கள் விரிதாளில் ஒட்டவும். (பயன்படுத்தவும் Ctrl + V. படத்தை ஒட்ட; நீங்கள் பேஸ்டை செயல்தவிர்க்கலாம் Ctrl + Z.).
நீங்கள் படத்தை முன்பே திருத்த விரும்பினால், படத்தின் எல்லைகளை செதுக்க அல்லது வேறு வழிகளில் மாற்றுவதற்காக இர்பான்வியூ அல்லது பெயிண்ட் போன்ற பட எடிட்டிங் திட்டத்தில் படத்தை ஒட்டுவது எளிதான விருப்பமாகும். நீங்கள் பயன்படுத்தலாம் ஸ்கிரீன்ஷாட் வேர்டில் விருப்பம், இது கிடைக்கிறது செருக கருவிப்பட்டி. நீங்கள் முடித்ததும், திருத்தப்பட்ட படத்தை நகலெடுத்து எக்செல் இல் ஒட்டவும்.
PDF உரையை நகலெடுக்கிறது
எல்லா PDF கோப்புகளும் உரையை நகலெடுக்க அனுமதிக்காது, ஆனால் பலவற்றை அனுமதிக்கின்றன. கண்டுபிடிக்க சிறந்த வழி, நீங்கள் விரும்பும் உரையை நகலெடுக்க முயற்சித்து, அது செயல்படுகிறதா என்று பார்க்கவும். விரும்பிய உரையை நேரடியாக எக்செல் இல் ஒட்டுவதற்கு பதிலாக, அதை நோட்பேட் அல்லது வேர்ட் போன்ற எடிட்டிங் நிரலில் ஒட்டுவது நல்லது. உரையின் வடிவமைப்பு மற்றும் தோற்றத்தை சரிசெய்ய இந்த நிரல்களைப் பயன்படுத்தவும் அல்லது தவறான எழுத்துக்களை சுத்தம் செய்யவும். நீங்கள் விரும்பும் வழியில் உரை இருக்கும்போது, உங்கள் விரிதாளில் நகலெடுத்து ஒட்டவும்.
PDF உரையை நகலெடுக்க முடியாவிட்டால், நீங்கள் அதை ஒரு படத்தைப் போலவே கருதி அதை எக்செல் இல் ஒட்டலாம் என்பதை நினைவில் கொள்ளுங்கள். இருப்பினும், உரை திருத்த முடியாது.
ஒரு PDF இலிருந்து ஒரு அட்டவணையை நகலெடுக்கிறது
ஒரு PDF இலிருந்து ஒரு விரிதாளுக்கு அட்டவணை தரவை மாற்றுவது அனைவரின் தந்திரமான செயல்முறையாகும், ஏனென்றால் PDF இல் அட்டவணை மற்றும் உரை எவ்வாறு வடிவமைக்கப்பட்டுள்ளது மற்றும் எக்செல் இல் இறுதித் தகவல் எவ்வாறு தோன்றும் என்பதில் பல மாறிகள் உள்ளன. எது சிறந்தது என்பதை அறிய இந்த அணுகுமுறைகளை முயற்சிக்கவும்:
- உரையுடன் நீங்கள் விரும்புவதைப் போலவே நகலெடுத்து ஒட்டுவதற்கான நேரடி முயற்சியைத் தொடங்குங்கள். அதிர்ஷ்டத்துடன், தரவு எக்செல் இல் சுத்தமாக நெடுவரிசைகள் மற்றும் வரிசைகளாக தன்னை அமைத்துக் கொள்ளும், நீங்கள் நினைத்த விதத்தில். ஒரு சிறிய இழுத்தல் மெனு ஒட்டு விருப்பங்கள் உங்கள் உள்ளடக்கத்தை ஒட்டும்போது எக்செல் இல் திறக்கப்படலாம். நீங்கள் விரும்பும் முடிவுகளை அடைய வெவ்வேறு விருப்பங்களை முயற்சிக்க இதைப் பயன்படுத்தவும்.
- மாற்றாக, தரவு அட்டவணையை வேர்ட் அல்லது வேறொரு சொல் செயலாக்க நிரலில் நகலெடுத்து ஒட்டவும். பின்னர் அட்டவணையில் இருந்து எக்செல் நகலை நகலெடுத்து / ஒட்டவும். இந்த அணுகுமுறையின் பல மாறுபாடுகளை முயற்சிக்கவும். சொற்கள் சிறப்பு ஒட்டவும் கட்டளை உங்களை பல்வேறு வடிவங்களில் தரவை ஒட்ட அனுமதிக்கிறது வடிவமைக்கப்படாத உரை அல்லது HTML வடிவமைப்பு. ஒவ்வொரு விருப்பமும் வேர்ட் மற்றும் எக்செல் ஆகியவற்றில் வித்தியாசமாகக் காண்பிக்கப்படும், எனவே சிறந்த முடிவைக் கொடுக்கும் ஒன்றைப் பயன்படுத்தவும்.
உதவிக்குறிப்பு
தரவை வேர்டில் ஒட்டிய பிறகு, தி உரையை அட்டவணையாக மாற்றவும் விருப்பத்தின் பட்டியலின் கீழ் செயல்படுத்தப்படுகிறது மேசை கட்டளைகள். உங்கள் தரவை சுத்தம் செய்ய இதைப் பயன்படுத்தலாம்.