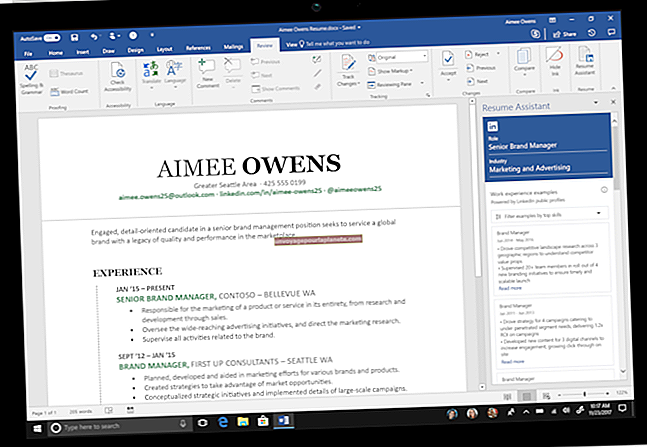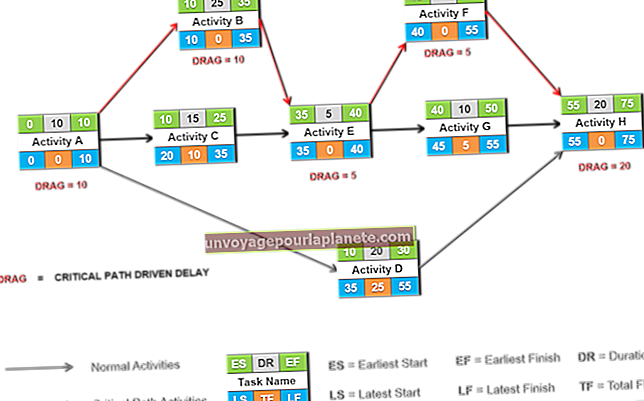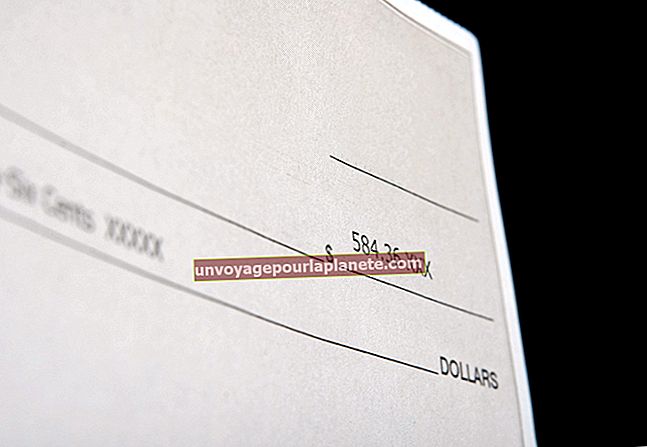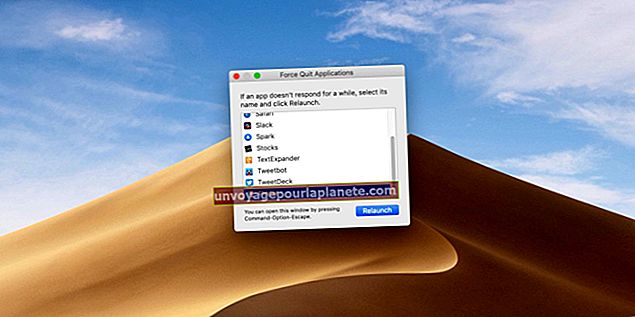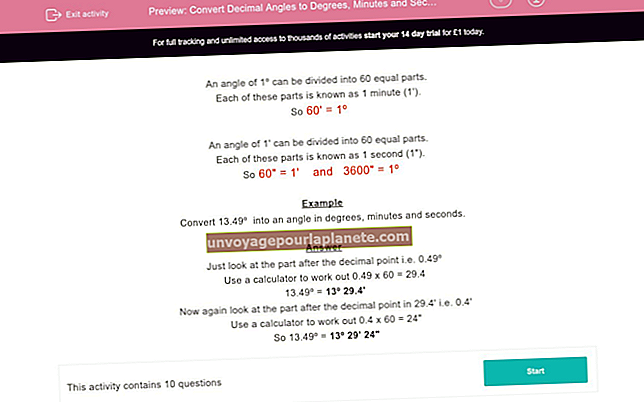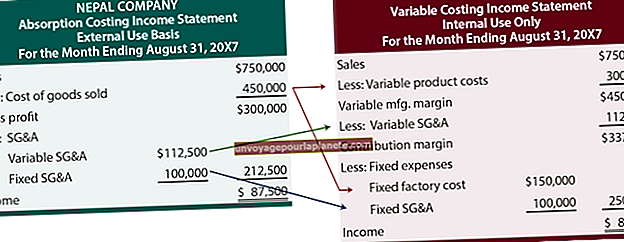மேக் ஆபிஸில் ஹிஸ்டோகிராம் உருவாக்குவது எப்படி
மேக்கிற்கான மைக்ரோசாஃப்ட் ஆபிஸில் தரவை ஹிஸ்டோகிராம் விளக்கப்படமாக மாற்ற எளிய ஒரு கிளிக் விருப்பம் இல்லை என்றாலும், ஒரு வரைகலை செங்குத்துப் பட்டை வரைபட வடிவமைப்பில் விநியோகம் மற்றும் அதிர்வெண் தரவைக் காண்பிக்கும் ஒரு வரைபடத்தை உருவாக்க எக்செல் இல் உள்ள விளக்கப்படக் கருவிகளைப் பயன்படுத்தலாம். உங்கள் ஹிஸ்டோகிராம் உருவாக்கும் முன், புதிய எக்செல் பணிப்புத்தக அட்டவணையில் ஒரு வரைபடமாக நீங்கள் காட்ட விரும்பும் தரவை மதிப்பு மற்றும் அதிர்வெண் தரவுகளுக்கான தனி நெடுவரிசைகள் அல்லது வரிசைகளுடன் இறக்குமதி செய்யுங்கள் அல்லது உள்ளிடவும்.
1
மேக் எக்செல் க்கான மைக்ரோசாஃப்ட் ஆபிஸில் உங்கள் தரவைக் கொண்ட பணிப்புத்தக கோப்பைத் திறக்கவும்.
2
அட்டவணையில் உள்ள தரவு கலங்களின் வரம்பைத் தேர்ந்தெடுத்து முன்னிலைப்படுத்தவும். ஒவ்வொரு நெடுவரிசை அல்லது தரவின் வரிசையை விவரிக்கும் தரவு லேபிள்களை சேர்க்க வேண்டாம்.
3
பிரதான மெனு ரிப்பனில் உள்ள "விளக்கப்படங்கள்" தாவலைக் கிளிக் செய்க. செருகு விளக்கப்படக் குழுவில் உள்ள "நெடுவரிசை" பொத்தானைக் கிளிக் செய்து, பின்னர் "கிளஸ்டர்டு நெடுவரிசை" விருப்பத்தைத் தேர்ந்தெடுக்கவும். எக்செல் தேர்ந்தெடுக்கப்பட்ட தரவை ஹிஸ்டோகிராம் வடிவத்தில் காட்டுகிறது. திரையில் வசதியான இடத்திற்கு விளக்கப்படத்தைத் தேர்ந்தெடுத்து இழுக்கலாம்.
4
விளக்கப்படத்தில் எங்கும் கிளிக் செய்து, அட்டவணையில் உள்ள தரவு கலங்களை மீண்டும் தேர்ந்தெடுத்து முன்னிலைப்படுத்தவும்.
5
பிரதான மெனு ரிப்பனில் "விளக்கப்படம் தளவமைப்பு" தாவலைக் கிளிக் செய்க. விளக்கப்படத்தில் வழங்கப்பட்ட இடத்தில் உங்கள் வரைபடத்திற்கான தலைப்பை உள்ளிடவும்.
6
நாடாவில் உள்ள லேபிள்கள் குழுவில் உள்ள "அச்சு லேபிள்கள்" பொத்தானைத் தேர்ந்தெடுக்கவும். "செங்குத்து அச்சு தலைப்பு" பொத்தானைக் கிளிக் செய்து விளக்கப்படத்தில் உள்ள இடத்தில் செங்குத்து அச்சு தலைப்பை உள்ளிடவும். "கிடைமட்ட அச்சு தலைப்பு" ஐத் தொடர்ந்து "அச்சு லேபிள்கள்" என்பதைத் தேர்ந்தெடுத்து விளக்கப்படத்தில் உள்ள இடத்தில் ஒரு ஹார்ஜியண்டல் அணுகல் தலைப்பைத் தட்டச்சு செய்க.
7
அனைத்து பட்டிகளையும் தேர்ந்தெடுக்க ஹிஸ்டோகிராமில் உள்ள எந்த பட்டியில் கிளிக் செய்து, பின்னர் சூழல் மெனுவில் "வடிவமைப்பு தரவு புள்ளி" என்பதைத் தேர்வுசெய்க.
8
ஹிஸ்டோகிராமில் உள்ள பட்டிகளுக்கு இடையில் உள்ள எல்லா இடங்களையும் அகற்ற "இடைவெளி அகலம்" பெட்டியில் உள்ள மதிப்பை "0%" ஆக மாற்றவும், பின்னர் "சரி" பொத்தானைக் கிளிக் செய்யவும்.
9
உங்கள் வரைபடத்தைப் பாதுகாக்க பணிக்குழு ஆவணத்தை சேமிக்கவும்.