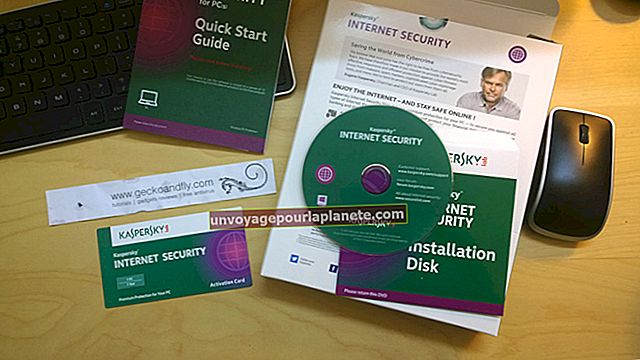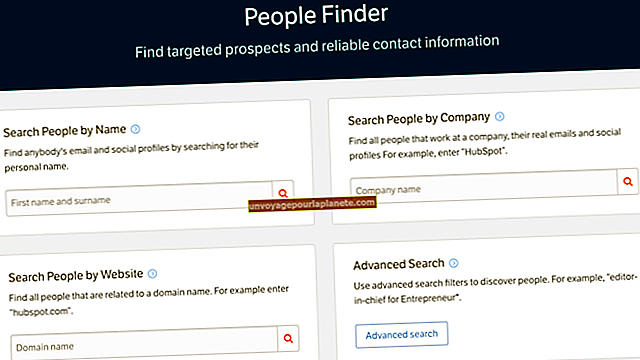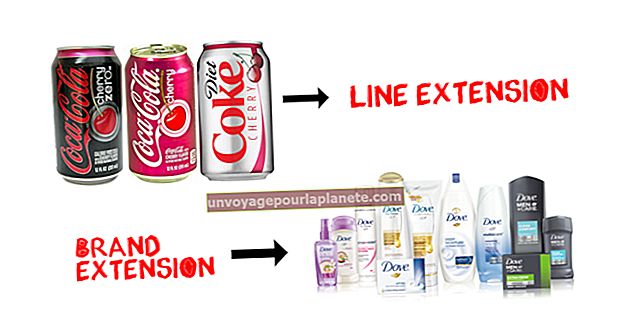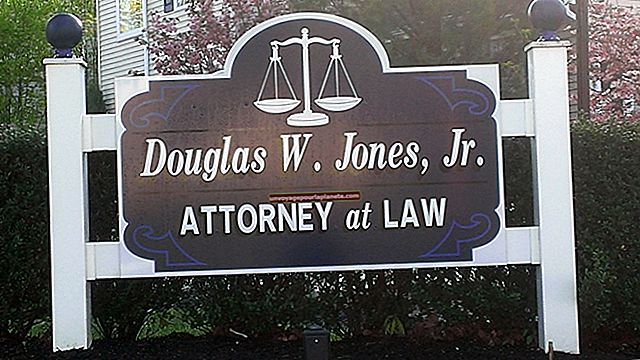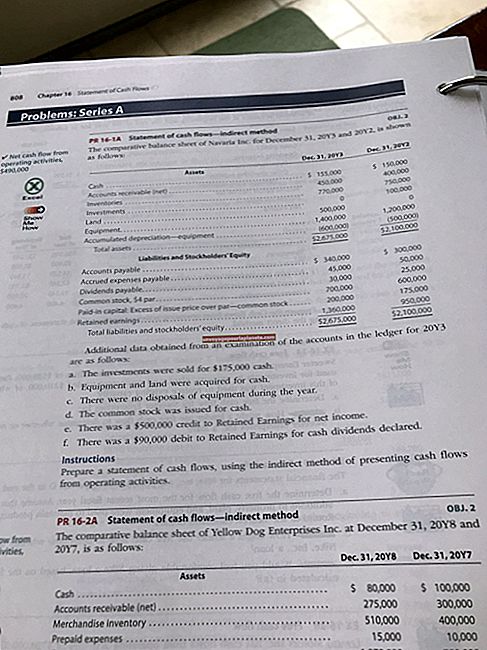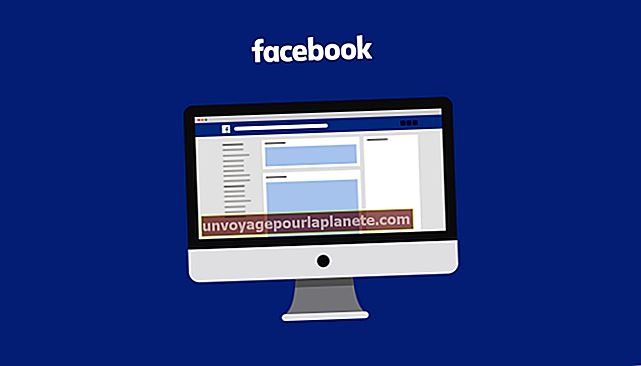ஒரு கோப்பை PDF ஆக ஸ்கேன் செய்து சேமிப்பது எப்படி
ஒரு கோப்பை PDF ஆக ஸ்கேன் செய்து சேமிப்பது எப்படி என்பதை அறிவது, உங்கள் வணிகத்திற்கு தேவையில்லாத ஒரு ஸ்கேனை இடைநிலை வடிவத்திற்கு (எ.கா. JPEG) மாற்றுவதற்கான படிநிலையை சேமிக்கிறது. இது உங்கள் கணினியில் நேரத்தையும் வட்டு இடத்தையும் மிச்சப்படுத்துகிறது. PDF க்கு நேரடியாக ஸ்கேன் செய்ய, முதலில் உங்கள் ஸ்கேனரின் சொந்த மென்பொருளில் PDF விருப்பத்தைத் தேடுங்கள். பல பெரிய ஸ்கேனர் உற்பத்தியாளர்கள் அத்தகைய விருப்பத்தை உள்ளடக்கியுள்ளனர். உங்களுடையது இல்லையென்றால், உங்கள் ஸ்கேனரை இயக்கும் மூன்றாம் தரப்பு நிரலைப் பயன்படுத்தலாம், மேலும் அதன் வெளியீட்டை நேரடியாக PDF கோப்பில் சேமிக்கும்.
நேட்டிவ் ஸ்கேனர் மென்பொருள்
1
உங்கள் ஸ்கேனருடன் தொகுக்கப்பட்ட நிரலைத் திறக்கவும். நிரலின் பிரதான சாளரம் ஸ்கேன்களைத் தொடங்குவதற்கும் ஸ்கேன் விருப்பங்களை அமைப்பதற்கும் கட்டுப்பாடுகளைக் காட்டுகிறது.
2
ஸ்கேன் விருப்பங்களைத் தனிப்பயனாக்க உதவும் பொத்தானை அல்லது மெனு உருப்படியைக் கிளிக் செய்க. இந்த கட்டுப்பாடு "தனிப்பயனாக்கு", "விருப்பங்கள்" அல்லது இதே போன்ற பெயரில் பெயரிடப்படும், மேலும் இது "கருவிகள்" மெனு தலைப்பின் கீழ் இருக்கலாம்.
3
ஸ்கேன் சேமிப்பதற்கான கோப்பு வகையை குறிப்பிட உதவும் கட்டுப்பாட்டைக் கிளிக் செய்க. கட்டுப்பாட்டுக்கு "வகை," "வகையாக சேமி" அல்லது அதற்கு ஒத்த பெயர் உள்ளது. "PDF" விருப்பத்தை சொடுக்கவும்.
4
PDF க்கான வெளியீட்டு கோப்புறையைக் குறிப்பிட "இருப்பிடம்" அல்லது "இலக்கு" போன்ற பெயருடன் ஒரு தலைப்பில் கட்டுப்பாடுகளைப் பயன்படுத்தவும்.
5
நிரலின் பிரதான திரையைத் தவிர அனைத்து திறந்த சாளரங்களையும் மூடு. PDF ஐ ஸ்கேன் செய்ய "ஸ்கேன்" பொத்தானைக் கிளிக் செய்க.
ஸ்கேன் 2 பி.டி.எஃப்
1
Scan2PDF நிரலை நிறுவி இயக்கவும் (வளங்களில் இணைப்பு), பின்னர் கருவிப்பட்டியில் உள்ள ஸ்கேனர் ஐகானைக் கிளிக் செய்க. உங்கள் ஸ்கேனர் ஸ்கேன் செய்கிறது.
2
Scan2PDF இன் கருவிப்பட்டியில் வட்டு ஐகானைக் கிளிக் செய்து, PDF ஐ சேமிக்க ஒரு கோப்புறையைத் தேர்ந்தெடுக்க "சேமி" உரையாடலின் கட்டுப்பாடுகளைப் பயன்படுத்தவும்.
3
PDF ஐச் சேமிக்க "சேமி" என்பதைக் கிளிக் செய்க.
மெட்டா டி.எம்.எஸ்
1
மெட்டா டிஎம்எஸ் நிரலை நிறுவி இயக்கவும் (வளங்களில் இணைப்பு), பின்னர் பயன்பாட்டு சாளரத்தின் இடது பலகத்தில் உள்ள "அமைப்புகள்" பொத்தானைக் கிளிக் செய்க. "ஸ்கேனர்" தாவலைக் கிளிக் செய்து, தோன்றும் சாதனங்களின் பட்டியலில் உங்கள் ஸ்கேனரின் பெயரைக் கிளிக் செய்க.
2
"கோப்பு பெயர்" தாவலைக் கிளிக் செய்து, விண்டோஸ் கோப்புறையின் பாதை பெயரை "சேமி" உரை பெட்டியில் தட்டச்சு செய்க. எடுத்துக்காட்டாக, "C: \ MyPictures" என தட்டச்சு செய்க. அமைப்புகளை இறுதி செய்ய "சரி" என்பதைக் கிளிக் செய்க.
3
இடது பலகத்தில் உள்ள "ஸ்கேன் டு PDF" பொத்தானைக் கிளிக் செய்க. உங்கள் ஸ்கேனர் ஸ்கேன் செய்கிறது, மேலும் மெட்டா டிஎம்எஸ் இயக்கி PDF ஐ "அமைப்புகள்" சாளரத்தில் நீங்கள் குறிப்பிட்ட கோப்புறையில் சேமிக்கிறது. விண்டோஸ் எக்ஸ்ப்ளோரரைத் திறந்து, அதன் கட்டுப்பாடுகளைப் பயன்படுத்தி ஸ்கேன் செய்யப்பட்ட PDF ஐத் திறக்கவும் திறக்கவும்.
வ்யூஸ்கான்
1
VueScan மென்பொருளை நிறுவி இயக்கவும் (வளங்களில் இணைப்பு), பின்னர் பயன்பாட்டின் பிரதான சாளரத்திலிருந்து "வெளியீடு" தாவலைக் கிளிக் செய்க.
2
"JPEG" தேர்வுப்பெட்டியைத் தேர்வுசெய்து, "PDF கோப்பு" தேர்வுப்பெட்டியை சரிபார்க்கவும். "இயல்புநிலை கோப்புறை" உரை பெட்டியில் ஒரு கோப்புறை பாதை பெயரைத் தட்டச்சு செய்க.
3
சாளரத்தின் அடிப்பகுதியில் உள்ள "ஸ்கேன்" பொத்தானைக் கிளிக் செய்க. உங்கள் ஸ்கேனர் ஸ்கேன் செய்கிறது. ஸ்கேன் முடிந்ததும் டஸ்கன் தானாகவே உங்கள் கணினியின் இயல்புநிலை PDF பார்வையாளருடன் PDF ஐக் காண்பிக்கும்.