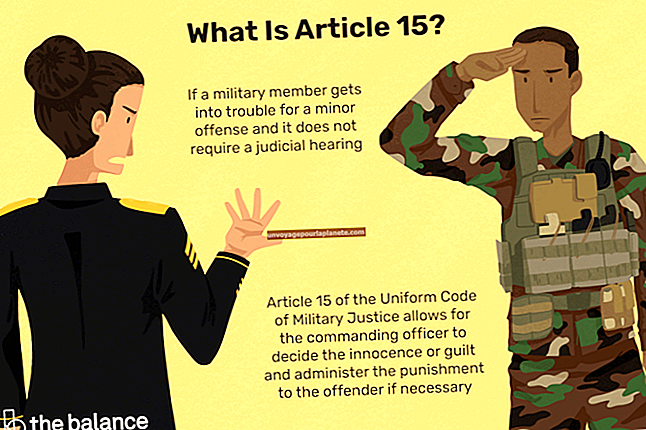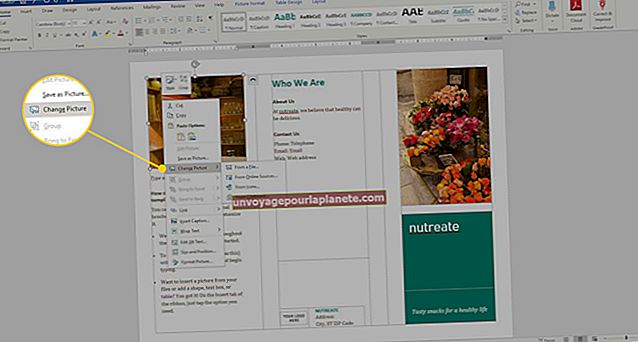விண்டோஸில் ஒரு கோப்புறையில் கடவுச்சொல்லை வைப்பது எப்படி
உங்கள் பணியிட கணினி வகைப்படுத்தப்பட்ட நிறுவன ஆவணங்கள் மற்றும் முக்கியமான கோப்புகளின் வகைப்பாடாக இருந்தால், அந்த கோப்புகள் வைக்கப்பட்டுள்ள கோப்புறைகளை கடவுச்சொல்-பாதுகாப்பதை நீங்கள் கருத்தில் கொள்வது நல்லது. இந்த கோப்புறைகளில் கடவுச்சொற்களை வைப்பது வகைப்படுத்தப்பட்ட ஆவணங்களை மோசமான ஊழியர்கள் மற்றும் பிற தனியுரிமை மீறுபவர்களால் பார்க்கப்படுவதற்கான வாய்ப்புகளை கணிசமாகக் குறைக்கும். விண்டோஸ் 7 இல் இந்த பணியைச் செய்யக்கூடிய எந்தவொரு சொந்த நிரல்களும் இல்லாததால், நீங்கள் பல இலவச மூன்றாம் தரப்பு தீர்வுகளிலிருந்து தேர்வு செய்யலாம்.
7-ஜிப்
1
டெவலப்பரின் வலைத்தளத்தைப் பார்வையிடவும் (வளங்களைப் பார்க்கவும்) மற்றும் 7-ஜிப்பின் சமீபத்திய பதிப்பைப் பதிவிறக்கவும். உங்கள் கணினியில் நிரலை நிறுவ நிறுவல் தொகுப்பை இருமுறை கிளிக் செய்யவும்.
2
நீங்கள் தனிப்பட்டதாக வைத்திருக்க விரும்பும் முக்கியமான துணை கோப்புறைகள் மற்றும் கோப்புகளை நகலெடுத்து அவற்றை நீங்கள் பாதுகாக்க விரும்பும் பிரதான கோப்புறையில் ஒட்டவும்.
3
7-ஜிப்பைத் திறந்து, விரைவில் சுருக்கப்பட்ட கோப்புறையைக் காணக்கூடிய இயக்ககத்தைத் தேர்ந்தெடுக்கவும். கோப்புறையைக் கிளிக் செய்து, "காப்பகத்திற்குச் சேர்" சாளரத்தைக் கொண்டு வர "சேர்" பொத்தானைக் கிளிக் செய்க.
4
"கடவுச்சொல்லை உள்ளிடுக" என்று பெயரிடப்பட்ட பெட்டியில் இந்த கோப்புறையில் நீங்கள் ஒதுக்க விரும்பும் கடவுச்சொல்லை உள்ளிடவும். "கடவுச்சொல்லை மீண்டும் உள்ளிடவும்" என்று பெயரிடப்பட்ட பெட்டியில் கடவுச்சொல்லை மீண்டும் உள்ளிடவும்.
5
கோப்புறையை சுருக்கவும் கடவுச்சொல் பாதுகாப்பை இயக்கவும் "சரி" என்பதைக் கிளிக் செய்க. கோப்புறையின் அசல், சுருக்கப்படாத பதிப்பை நீக்கு.
பூட்டு-ஒரு-கோப்புறை
1
டெவலப்பரின் வலைத்தளத்தைப் பார்வையிடவும் (வளங்களைப் பார்க்கவும்) மற்றும் பூட்டு-ஒரு-கோப்புறையின் மிக சமீபத்திய பதிப்பைப் பதிவிறக்கவும். நிறுவல் தொகுப்பை இருமுறை கிளிக் செய்வதன் மூலம் உங்கள் கணினியில் நிரலை நிறுவவும்.
2
பூட்டு-ஒரு-கோப்புறையைத் திறக்கவும். நீங்கள் முதல் முறையாக நிரலைத் திறக்கும்போது, முதன்மை கடவுச்சொல்லை வழங்கும்படி கேட்கும் சாளரம் உங்களுக்கு வழங்கப்படும்.
3
நியமிக்கப்பட்ட பெட்டியில் நீங்கள் விரும்பிய கடவுச்சொல்லை தட்டச்சு செய்து, "அதை மாற்று!" பொத்தானை. நீங்கள் இப்போது நிரலின் பிரதான சாளரத்துடன் வழங்கப்படுவீர்கள்.
4
"பூட்ட ஒரு கோப்புறையைத் தேர்ந்தெடு" பெட்டியைக் கொண்டு வர "ஒரு கோப்புறையைப் பூட்டு" பொத்தானைக் கிளிக் செய்க. "ஸ்லாட் 1" என்று பெயரிடப்பட்ட பெட்டியின் அருகிலுள்ள தேடல் பொத்தானைக் கிளிக் செய்து, நீங்கள் பூட்ட விரும்பும் கோப்புறையைக் காணும் வரை உங்கள் கணினியைப் பாருங்கள்.
5
நீங்கள் பூட்ட விரும்பும் கோப்புறையைத் தேர்ந்தெடுத்து, "அதைப் பூட்டு!" பொத்தானை. நீங்கள் பூட்ட விரும்பும் ஒவ்வொரு கோப்புறையிலும் இந்த செயல்முறையை மீண்டும் செய்யவும்.
6
நிரலைத் திறந்து, "ஒரு கோப்புறையைத் திற" பொத்தானைக் கிளிக் செய்து, உங்கள் பூட்டப்பட்ட கோப்புறைகளை அணுக விரும்பும் போதெல்லாம் உங்கள் முதன்மை கடவுச்சொல்லை வழங்கவும்.
எளிதான கோப்பு லாக்கர்
1
டெவலப்பரின் வலைத்தளத்தை அணுகவும் (வளங்களைப் பார்க்கவும்) மற்றும் எளிதான கோப்பு லாக்கரின் சமீபத்திய உருவாக்கத்தைப் பதிவிறக்கவும். நிறுவல் செயல்முறையைச் செய்ய நிரலின் நிறுவல் தொகுப்பை இருமுறை கிளிக் செய்யவும்.
2
"அமைப்புகள்" பெட்டியைக் கொண்டுவர நிரலைத் திறந்து "+" ஐகானைக் கிளிக் செய்க.
3
"பாதை" க்கு அருகிலுள்ள தேடல் பெட்டியைக் கிளிக் செய்து, கடவுச்சொல் பாதுகாக்க விரும்பும் கோப்புறையைத் தேர்ந்தெடுக்கவும். கோப்புறையைத் தேர்ந்தெடுத்த பிறகு, "சரி" என்பதைக் கிளிக் செய்க.
4
"கணினி" தாவலைக் கிளிக் செய்து, கீழ்தோன்றும் மெனுவிலிருந்து "கடவுச்சொல்லை அமை" என்பதைத் தேர்ந்தெடுக்கவும்.
5
உங்கள் கடவுச்சொல்லை "கடவுச்சொல்" பெட்டியில் உள்ளிடவும், பின்னர் அதை "உறுதிப்படுத்து" பெட்டியில் மீண்டும் உள்ளிடவும். இந்த கோப்புறையில் கடவுச்சொல் பாதுகாப்பை இயக்க "சரி" என்பதைக் கிளிக் செய்க.