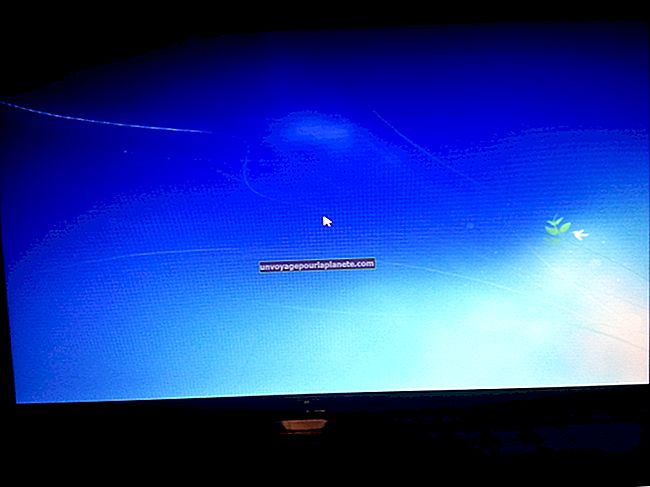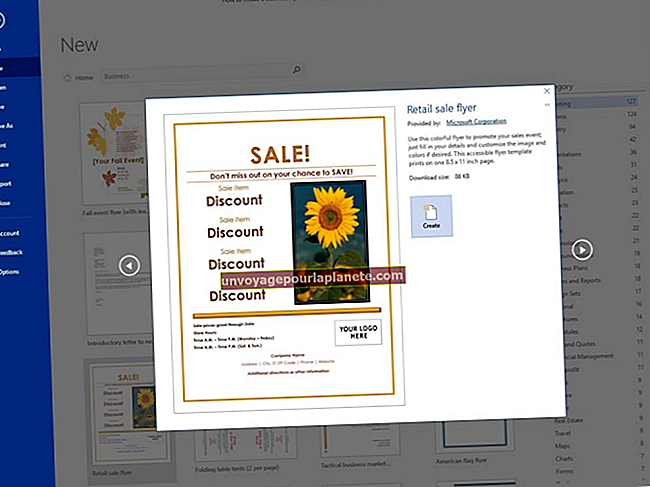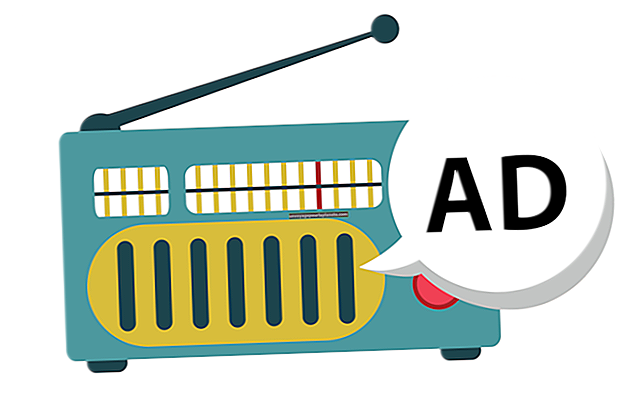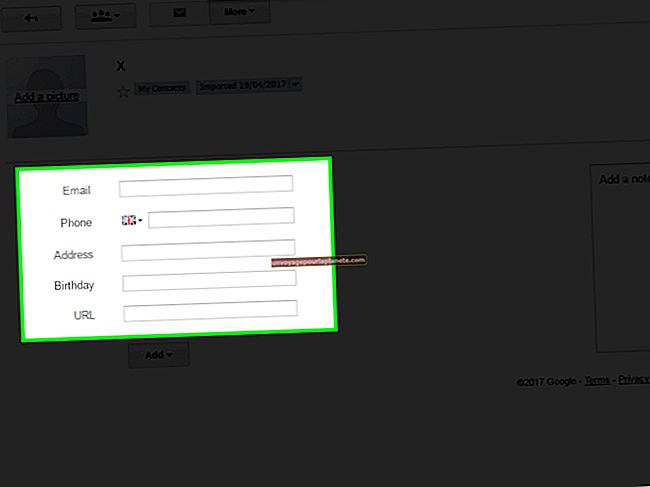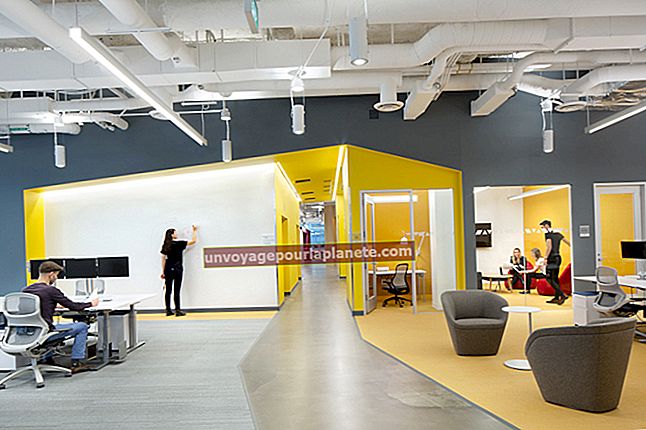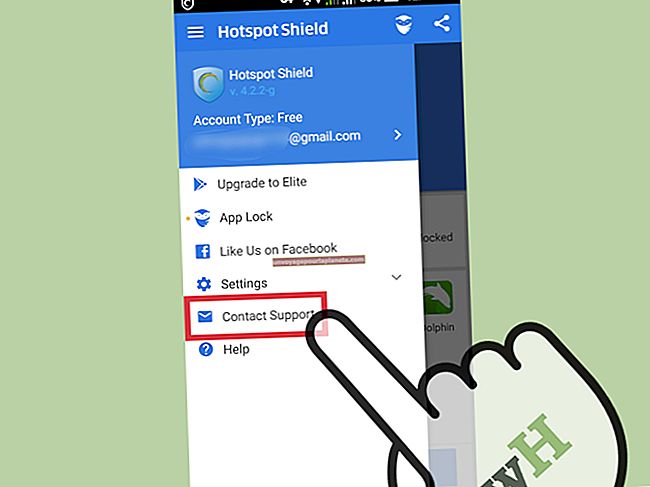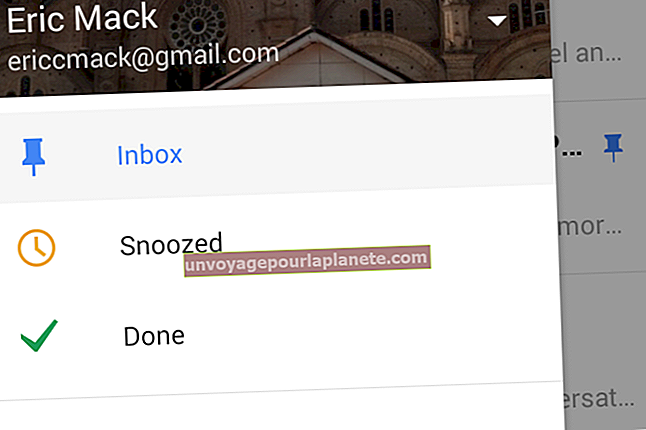சொல் ஆவணங்களை நிரப்புவது எப்படி ஆனால் திருத்த முடியாது
ஒரு வணிக உரிமையாளராக, பணியாளர்கள் அல்லது வாடிக்கையாளர்களுக்கு நிரப்ப நிரப்பக்கூடிய படிவங்களை உருவாக்க நீங்கள் விரும்பும் சந்தர்ப்பங்கள் உள்ளன. இதைச் செய்வதற்கான பொதுவான வழி, நிரப்பக்கூடிய PDF ஐ உருவாக்குவது. இருப்பினும், அதைச் செய்ய நீங்கள் வேர்ட் 2016 இல் உரை புலத்தை செருக வேண்டும். புரிந்துகொள்ளத்தக்க வகையில், இது பேட்டிலிருந்து சரியாக எப்படி செய்வது என்பது அனைவருக்கும் தெரிந்த ஒன்றல்ல, எனவே இது எவ்வாறு செயல்படுகிறது என்பதை விளக்க வேண்டிய அவசியம் இருக்கலாம். இது மாறும் போது, இது மிகவும் சிக்கலான அனுபவம் அல்ல, நீங்கள் அதை செயலிழக்கச் செய்தவுடன், சில நிமிடங்களில் இதுபோன்ற படிவத்தை உருவாக்க முடியும்.
மைக்ரோசாப்ட் வேர்ட் வணிக வடிவங்களை உருவாக்க உங்களை அனுமதிக்கிறது, நீங்கள் மக்களை மின்னணு வடிவத்தில் பூர்த்தி செய்து பின்னர் அவற்றை உங்களிடம் திருப்பித் தரலாம். இந்த அம்சம் மிகவும் பயனுள்ளதாக இருக்கும், மேலும் பின்னூட்ட படிவங்கள் முதல் விற்பனை விலைப்பட்டியல் வரை வேலை விண்ணப்ப படிவங்கள் முதல் வாடிக்கையாளர் கணக்கெடுப்புகள் வரை பல வடிவங்களை உருவாக்க இது உங்களுக்கு உதவும். கடவுச்சொல்லைப் பயன்படுத்தி படிவங்களைத் திருத்துவதிலிருந்து நீங்கள் பாதுகாக்கலாம், மேலும் பெறுநரின் விவரங்கள் அல்லது பிற தகவல்களை நிரப்ப நீங்கள் அனுமதிக்க விரும்பும் பகுதிகளுக்கு அந்தத் திருத்தத்தை மட்டுப்படுத்தலாம்.
வார்த்தையைத் தொடங்குங்கள்
மைக்ரோசாஃப்ட் வேர்டைத் தொடங்குவதன் மூலம் தொடங்கவும். உங்கள் டெஸ்க்டாப்பின் கீழ் இடதுபுறத்தில் உங்கள் விண்டோஸ் தாவலைத் திறந்து மைக்ரோசாஃப்ட் ஆபிஸ் கோப்புறையைத் திறப்பதன் மூலம் இதைச் செய்யலாம். மைக்ரோசாஃப்ட் வேர்டை பயன்பாடுகளில் ஒன்றாகக் காண்பீர்கள். நீங்கள் பயன்பாட்டைத் திறந்ததும், “அலுவலகம்” பொத்தானைக் கிளிக் செய்து, “விருப்பங்கள்” மற்றும் “ரிப்பனைத் தனிப்பயனாக்கு” என்பதைத் தேர்ந்தெடுக்கவும். நீங்கள் “முதன்மை தாவல்கள்” என்பதைத் தேர்ந்தெடுத்து “டெவலப்பர்” தேர்வுப்பெட்டி தேர்வுசெய்யப்பட்டதா என்பதை உறுதிப்படுத்திக் கொள்ளுங்கள். நீங்கள் முடித்ததும், “சரி” என்பதைக் கிளிக் செய்யலாம்.
கேள்விகளை தட்டச்சு செய்க
அடுத்த படிவம் உங்கள் படிவத்தில் நீங்கள் விரும்பும் கேள்விகளைத் தட்டச்சு செய்யத் தொடங்குவதாகும். இதில் கேள்விகள் மற்றும் நீங்கள் வாசகர் பார்க்க விரும்பும் வேறு எந்த உரையையும் சேர்க்கலாம், ஆனால் திருத்த முடியாது.
நிரப்பக்கூடிய பிரிவுகளைத் தேர்ந்தெடுக்கவும்
நீங்கள் முடித்ததும், ரிப்பனில் உள்ள “டெவலப்பர்” தாவலுக்குச் சென்று அதைக் கிளிக் செய்க. நீங்கள் இப்போது உங்கள் சுட்டியை எடுத்து, கர்சரை முதல் இடத்தில் வைக்க வேண்டும். அங்கிருந்து நாடாவின் கட்டுப்பாட்டு பிரிவில் இருந்து நீங்கள் விரும்பும் விருப்பத்தைத் தேர்வுசெய்க. கீழ்தோன்றும் மெனுக்கள் மற்றும் பிற வகை மெனுக்கள், தேர்வுப்பெட்டிகள் மற்றும் எளிய உரை பெட்டிகள் ஆகியவை இதில் அடங்கும். உங்களுக்கு மிகவும் பொருத்தமானது எது என்பதைத் தேர்ந்தெடுக்கவும். நீங்கள் செய்து முடித்ததும், தேவையான அனைத்து நிரப்பக்கூடிய இடங்களுடனும் படிவத்தை விரிவுபடுத்தும் வரை இந்த செயல்முறையை மீண்டும் செய்யலாம்.
நிரப்பக்கூடிய படிவங்கள் பாதுகாப்பு
ரிப்பனில் உள்ள "பாதுகா" பகுதிக்குச் சென்று, "ஆவணத்தைப் பாதுகாக்க" என்று பெயரிடப்பட்ட பொத்தானைக் கிளிக் செய்க. நீங்கள் "வடிவமைத்தல் மற்றும் திருத்துதலைக் கட்டுப்படுத்து" என்ற பொத்தானைக் கிளிக் செய்ய வேண்டும். தோன்றும் விருப்பங்களில், “ஆவணத்தில் இந்த வகை எடிட்டிங் மட்டும் அனுமதிக்கவும்” என்று சொல்லும் ஒன்றைத் தேர்ந்தெடுத்து “படிவங்களை நிரப்புதல்” என்பதைத் தேர்ந்தெடுக்கவும். நீங்கள் முடித்ததும், “ஆம், பாதுகாப்பைச் செயல்படுத்தத் தொடங்குங்கள்” என்று சொல்லும் பொத்தானைக் கிளிக் செய்க. இது “தொடக்க அமலாக்கம்” என்று பெயரிடப்பட்ட தலைப்பின் கீழ் காணப்படுகிறது.
கடவுச்சொல் பாதுகாப்பு
இப்போது நீங்கள் உங்கள் படிவத்தை கடவுச்சொல் மூலம் பாதுகாக்க வேண்டும். “புதிய கடவுச்சொல்லை உள்ளிடுக” என்று பெயரிடப்பட்ட பெட்டி உங்கள் திரையில் தோன்றும். அதில் கடவுச்சொல்லை உள்ளிடவும். நீங்கள் உண்மையில் கடவுச்சொல்லை தட்டச்சு செய்ய வேண்டியதில்லை, ஆனால் நீங்கள் இல்லையென்றால், உங்கள் பாதுகாக்கப்பட்ட ஆவணத்தை யாராலும் திருத்த முடியும் என்பதை நினைவில் கொள்க.
இறுதியாக, நீங்கள் உருவாக்கிய கோப்பை சேமிக்கலாம். உங்கள் கோப்பிற்கு பெயரிடுங்கள், பின்னர் அதை எளிதாக மீண்டும் கண்டுபிடிக்கலாம்.