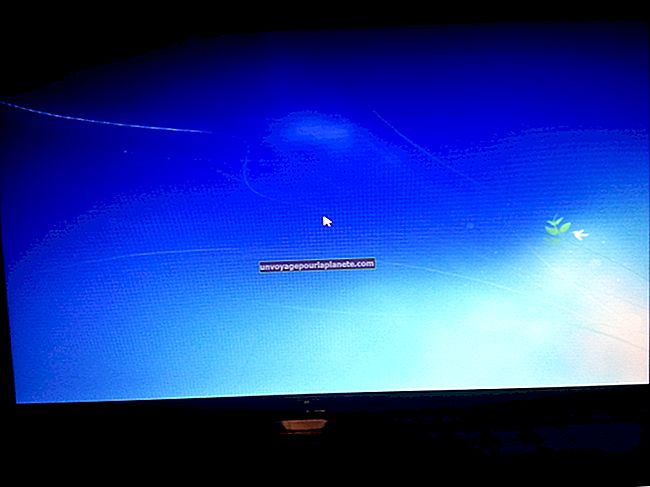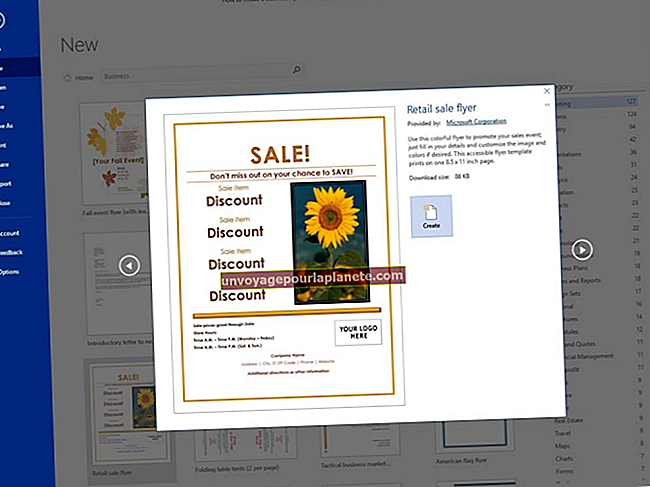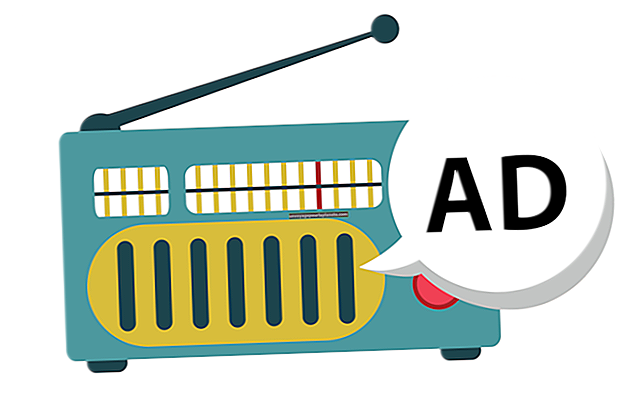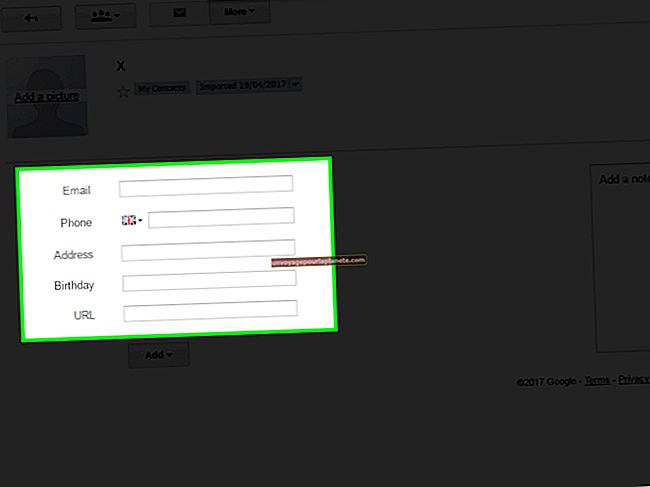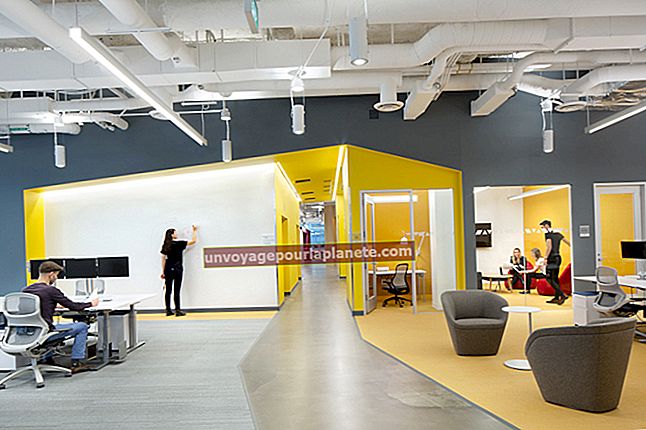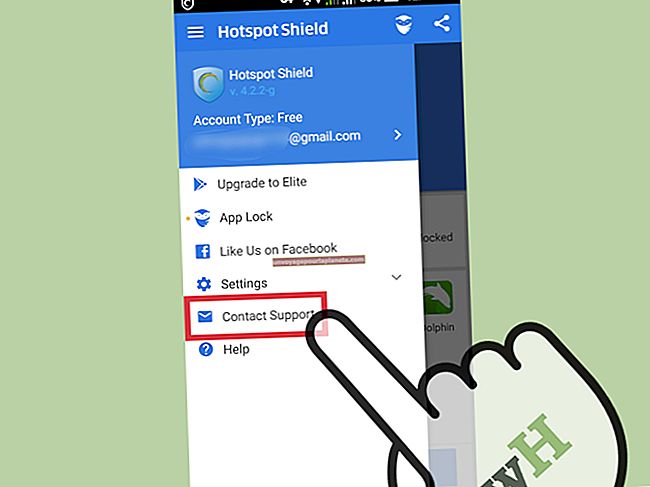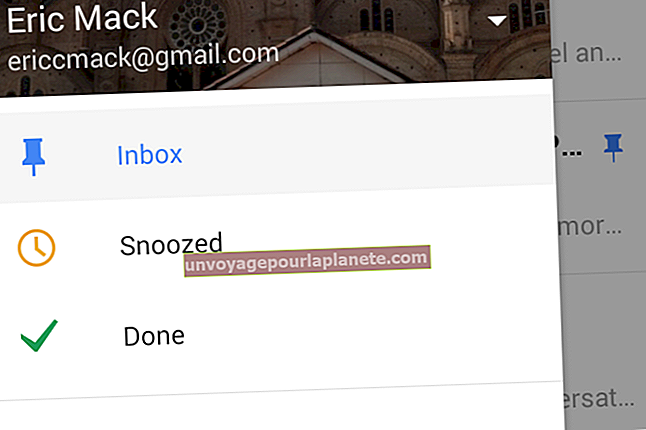கணினியில் பிங்க் திரைக்கு உதவுவது எப்படி
வேலையில் இருக்கும் உங்கள் மானிட்டர் ஒரு விசித்திரமான நிறத்தை (இளஞ்சிவப்பு அல்லது வேறுவிதமாக) எடுத்திருந்தால், ரூட் சிக்கலைக் குறைக்க கடினமாக இருக்கும், ஏனெனில் பல குற்றவாளிகள் உள்ளனர். சிக்கலின் இதயத்தைப் பெறவும் சிக்கலைத் தீர்க்கவும் நீங்கள் ஒரு குறிப்பிட்ட அளவு சோதனை மற்றும் பிழையைப் பயன்படுத்த வேண்டும். வழக்கமாக இந்த சிக்கல் தவறான இணைப்புகள், தவறான கேபிளிங், மோசமான வீடியோ இயக்கி அல்லது வன்பொருள் தோல்வியால் ஏற்படுகிறது.
1
இயக்கி புதுப்பித்த உடனேயே இளஞ்சிவப்புத் திரை ஏற்பட்டால், உங்கள் வீடியோ இயக்கியை முந்தைய பதிப்பிற்கு மாற்றவும் (இயக்கிகளை நிர்வகிக்க நீங்கள் நிர்வாகியாக உள்நுழைய வேண்டும்). பெட்டியில் "தொடங்கு" என்பதைக் கிளிக் செய்து, "சாதன நிர்வாகி" (மேற்கோள்கள் இல்லாமல்) எனத் தட்டச்சு செய்து, தேடல் முடிவுகளில் தோன்றும்போது "சாதன மேலாளர்" என்பதைத் தேர்ந்தெடுக்கவும். “காட்சி அடாப்டர்களை” இருமுறை கிளிக் செய்து உங்கள் வீடியோ அடாப்டரை இருமுறை கிளிக் செய்யவும். “ரோல் பேக் டிரைவர்” என்பதைக் கிளிக் செய்து “ஆம்” என்பதைக் கிளிக் செய்க. சிக்கல் நீடிக்கிறதா என்று கணினியை மீண்டும் துவக்கவும்.
2
அமைப்புகளில் ஏதேனும் மாற்றங்கள் செய்யப்பட்டபின் இளஞ்சிவப்பு திரை சாயல் தோன்றினால், உங்கள் மானிட்டரின் காட்சி அமைப்புகளை தொழிற்சாலை இயல்புநிலைக்குத் திரும்புக. பெரும்பாலான மானிட்டர்களில் பவர் பொத்தானுக்கு அருகில் ஒரு மெனு பொத்தான் உள்ளது, மேலும் நீங்கள் மானிட்டரின் திசை விசைகளைப் பயன்படுத்தி பல்வேறு விருப்பங்களுக்கிடையில் உருட்டலாம், அவை அம்பு விசைகள் அல்லது “+” மற்றும் “-“ விசைகள். பெரும்பாலான சந்தர்ப்பங்களில், தொழிற்சாலை மீட்டமைப்பு விருப்பம் பிரதான மெனுவில் அமைந்துள்ளது.
3
வீடியோ கேபிள் இரு முனைகளிலும் உறுதியாக இணைக்கப்பட்டுள்ளதா என்பதை சரிபார்க்கவும். ஒரு தளர்வான இணைப்பு பெரும்பாலும் காட்சியில் நிறமாற்றத்தை ஏற்படுத்துகிறது.
4
மானிட்டரை அணைத்து, உங்கள் கணினி மற்றும் மானிட்டர் இரண்டிலிருந்தும் வீடியோ கேபிளை அவிழ்த்து விடுங்கள். கேபிள் தானே சேதமடையவில்லை அல்லது கின்க் செய்யப்படவில்லை என்பதையும், அதன் இணைப்பு ஊசிகளில் எதுவும் வளைந்து அல்லது உடைக்கப்படவில்லை என்பதையும் உறுதிப்படுத்திக் கொள்ளுங்கள். கேபிள் சேதமடைந்தால், அதை மாற்றுவது சிக்கலை தீர்க்க வேண்டும். கேபிள் சேதமடைந்ததாகத் தெரியவில்லை என்றாலும், அது இன்னும் தவறாக இருக்கலாம், எனவே அதை இன்னொருவருடன் மாற்ற முயற்சி செய்து காட்சி இயல்பு நிலைக்கு திரும்புமா என்று பாருங்கள்.
5
சரியாக வேலைசெய்கிறது என்று உங்களுக்குத் தெரிந்த அலுவலகத்தில் இன்னொருவருடன் மானிட்டரை மாற்றவும். திரை இன்னும் இளஞ்சிவப்பு நிறத்தில் இருந்தால், சிக்கல் பெரும்பாலும் மோசமான வீடியோ அடாப்டர் அல்லது மோசமான இயக்கி.
6
கணினியை மீண்டும் துவக்கவும், பின்னர் விண்டோஸ் மேம்பட்ட தொடக்க விருப்பங்கள் மெனுவை இழுக்க "F8" ஐத் தட்டவும். பட்டியலிலிருந்து “பாதுகாப்பான பயன்முறை” என்பதைத் தேர்ந்தெடுத்து “Enter” ஐ அழுத்தவும். நீங்கள் வழக்கமாக உள்நுழைக. திரை இனி இளஞ்சிவப்பு நிறத்தில் இல்லாவிட்டால், தவறான வீடியோ இயக்கி குற்றம் சொல்லக்கூடும். கீழே உள்ள படிகளைப் பின்பற்றவும். திரை இன்னும் இளஞ்சிவப்பு நிறத்தில் இருந்தால், நீங்கள் தவறான வீடியோ அடாப்டரைப் பார்த்துக் கொண்டிருக்கலாம். உங்கள் கணினியின் வன்பொருள் உள்ளமைவைப் பொறுத்து, தவறான வீடியோ அடாப்டரை சரிசெய்வது ஒரு கூடுதல் அட்டையை மாற்றுவது அல்லது மதர்போர்டை முழுவதுமாக மாற்றுவது ஆகியவை அடங்கும். கணினி பழுதுபார்ப்பதில் உங்களுக்கு கொஞ்சம் அனுபவம் இல்லையென்றால், இந்த பணிகளில் ஒன்று உங்கள் தகவல் தொழில்நுட்பத் துறையினரால் அல்லது கணினி பழுதுபார்க்கும் கடையில் தொழில்நுட்ப வல்லுநரால் செய்யப்பட வேண்டும்.
7
கணினியை மறுதொடக்கம் செய்து பொதுவாக விண்டோஸில் உள்நுழைக.
8
உங்கள் கணினி உற்பத்தியாளரின் வலைத்தளத்தைப் பார்வையிடுவதன் மூலம் உங்கள் அடாப்டருக்கான தற்போதைய இயக்கியைப் பதிவிறக்கவும். நீங்கள் பிரத்யேக “இயக்கிகள் மற்றும் பதிவிறக்கங்கள்” பகுதியைப் பார்வையிட வேண்டியிருக்கலாம் அல்லது உங்கள் கணினி மாதிரிக்கான தயாரிப்பு பக்கத்தை மேலே இழுக்கவும். உங்கள் கணினியில் உள்ள வீடியோ அட்டை தொழிற்சாலையிலிருந்து அனுப்பப்படும் போது உங்கள் கணினியுடன் வரவில்லை என்றால், டிரைவருக்கான வீடியோ அட்டை உற்பத்தியாளரின் வலைத்தளத்தைப் பார்வையிடவும். சாதன நிர்வாகியைத் திறப்பதன் மூலம் உங்கள் வீடியோ அட்டை தயாரித்தல் மற்றும் மாதிரியைப் பெறலாம் (படி 1 ஐப் பார்க்கவும்).
9
இயக்கி நிறுவியை இருமுறை கிளிக் செய்து, திரையில் உள்ள வழிமுறைகளைப் பின்பற்றவும். உங்கள் கணினியை மீண்டும் துவக்கவும்.