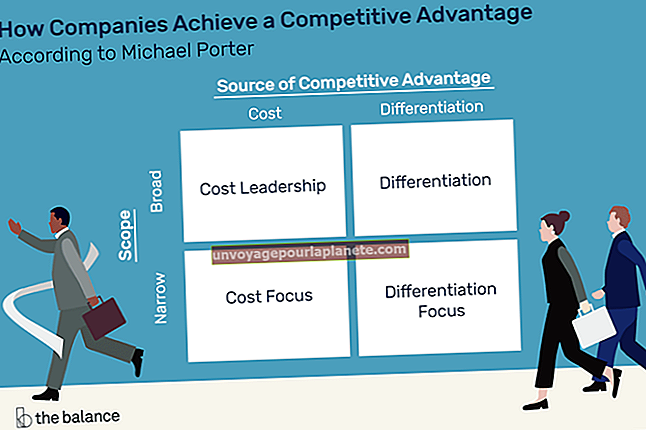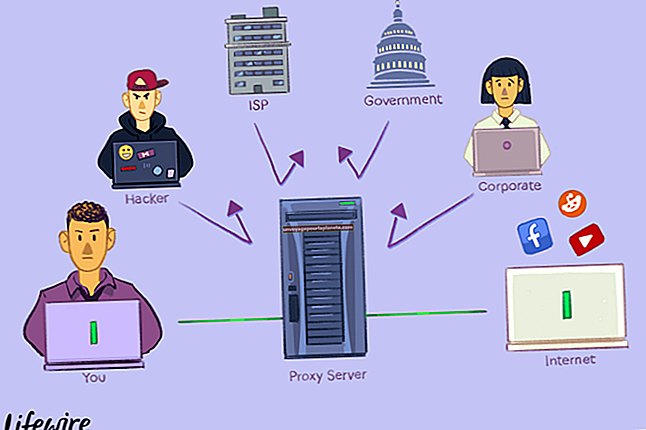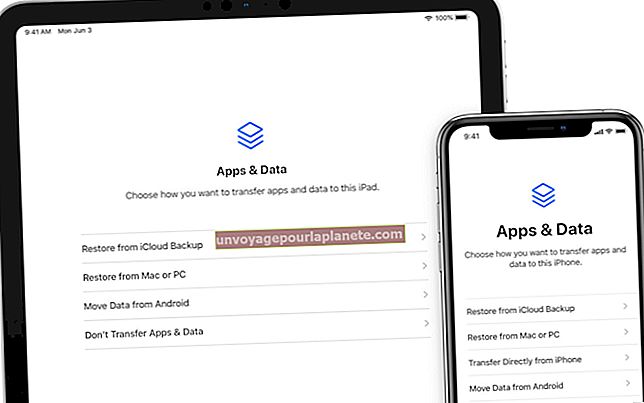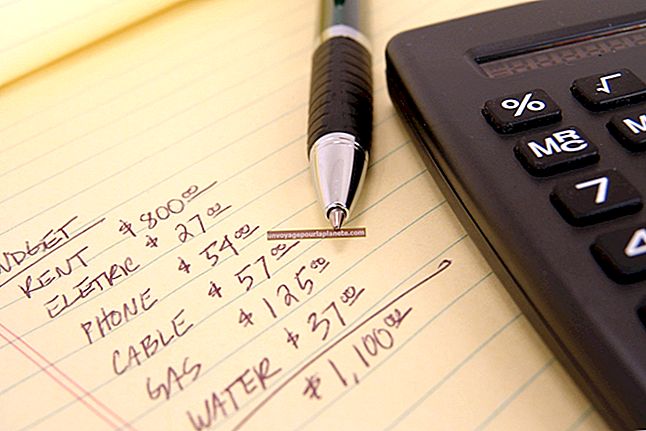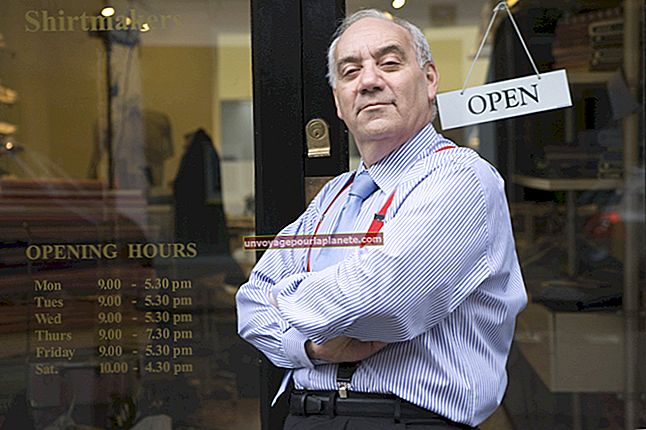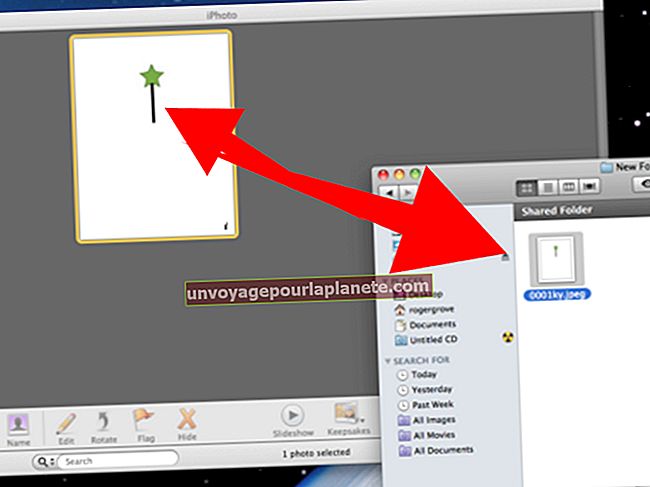பவர்பாயிண்ட் ஒரு எல்லை செருக எப்படி
பவர்பாயிண்ட் "எனது ஸ்லைடில் வண்ணமயமான எல்லையைச் சேர்" பொத்தானைக் கொண்டிருக்கவில்லை, ஆனால் உங்கள் வணிக விளக்கக்காட்சிகளில் ஸ்லைடுகளைச் சுற்றி தொழில்முறை தோற்றமுடைய எல்லைகளை நீங்கள் இன்னும் வைக்கலாம். பவர்பாயிண்ட் பயன்பாடு ஒரு எல்லையை உருவாக்க நீங்கள் பயன்படுத்தக்கூடிய எல்லை பிரிவுகளைக் கொண்ட கிளிப் ஆர்ட் படங்களுடன் வருகிறது. உள்ளமைக்கப்பட்ட பவர்பாயிண்ட் கருவிகளைப் பயன்படுத்தி கைமுறையாக ஒரு எல்லையை வரையவும் உங்களுக்கு விருப்பம் உள்ளது. நீங்கள் ஒரு எல்லையை கைமுறையாக உருவாக்கும்போது, ஸ்லைடு விளக்கக்காட்சிகளை தனித்துவமாகவும் சுவாரஸ்யமாகவும் மாற்றும் அதன் நிறம், வரி நடை, வெளிப்படைத்தன்மை மற்றும் பிற பண்புகளை நீங்கள் வரையறுக்கலாம்.
ஒரு செவ்வகத்தைப் பயன்படுத்தவும்
1
பவர்பாயிண்ட் துவக்கி உங்கள் விளக்கக்காட்சிகளில் ஒன்றைத் திறக்கவும். ரிப்பனில் உள்ள "செருகு" தாவலைக் கிளிக் செய்து, உங்கள் ஸ்லைடில் நீங்கள் சேர்க்கக்கூடிய வடிவங்களைக் காண்பிக்க "வடிவங்கள்" பொத்தானைக் கிளிக் செய்க.
2
"செவ்வகம்" வடிவத்தைக் கிளிக் செய்து, ஸ்லைடை உள்ளடக்கிய ஒரு செவ்வகத்தை உருவாக்க சுட்டியைக் கிளிக் செய்து இழுக்கவும்.
3
செவ்வகத்தில் வலது கிளிக் செய்து, "வடிவமைப்பு வடிவம்" என்பதைத் தேர்ந்தெடுத்து "வெளிப்படைத்தன்மை" ஸ்லைடரை 100 சதவீதத்திற்கு இழுக்கவும்.
4
"வரி வண்ணம்" என்பதைக் கிளிக் செய்து, வரி வண்ணக் குழுவில் உள்ள விருப்பங்களை மதிப்பாய்வு செய்யவும். இந்த விருப்பங்களில் சாலிட் லைன், கிரேடியண்ட் லைன், கலர் மற்றும் வெளிப்படைத்தன்மை ஆகியவை அடங்கும். உங்கள் எல்லை ஒரு திடமான கோட்டைக் கொண்டிருக்க விரும்பினால் "சாலிட் லைன்" என்பதைக் கிளிக் செய்க. இல்லையெனில், "சாய்வு வரி" என்பதைக் கிளிக் செய்க. இந்த விருப்பத்தை நீங்கள் தேர்வுசெய்தால், உங்கள் எல்லையில் ஒரு சாய்வு கோடு இருக்கும், அது அதன் நீளத்துடன் படிப்படியாக வண்ணங்களை மாற்றும்.
5
"வண்ணம்" பொத்தானைக் கிளிக் செய்து, எல்லையின் விளிம்பிற்கு நீங்கள் பயன்படுத்த விரும்பும் வரி வண்ணத்தைத் தேர்ந்தெடுக்கவும். நீங்கள் வரியின் வெளிப்படைத்தன்மையை மாற்ற விரும்பினால் "வெளிப்படைத்தன்மை" ஸ்லைடரைக் கிளிக் செய்து இழுக்கவும்.
6
உங்கள் ஸ்லைடிற்குத் திரும்ப "மூடு" என்பதைக் கிளிக் செய்க. ஸ்லைடைச் சுற்றியுள்ள ஒரு எல்லையை நீங்கள் காண்பீர்கள், அதன் பண்புகள் நீங்கள் தேர்ந்தெடுத்தவற்றுடன் பொருந்துகின்றன.
கிளிப் ஆர்டைப் பயன்படுத்தவும்
1
உங்கள் பவர்பாயிண்ட் விளக்கக்காட்சிகளில் ஒன்றைத் திறந்து "செருகு" என்பதைக் கிளிக் செய்க. "கிளிப் ஆர்ட்" என்பதைக் கிளிக் செய்து, "தேடு" உரை பெட்டியில் "எல்லை" என தட்டச்சு செய்க.
2
எல்லைப் பிரிவுகளின் சிறு படங்களைக் காண "செல்" என்பதைக் கிளிக் செய்க. இவை முழுமையான எல்லைகள் அல்ல; அவை எல்லையை உருவாக்க நீங்கள் பயன்படுத்தும் சிறிய கிடைமட்ட படப் பகுதிகள் மட்டுமே.
3
படத்தை ஸ்லைடில் வைக்க கிளிக் செய்க. படத்தை ஸ்லைடின் மேலே கிளிக் செய்து இழுக்கவும், இதனால் அதன் இடது விளிம்பு ஸ்லைட்டின் இடது விளிம்பில் சீரமைக்கப்படும். இந்த படம் ஸ்லைடின் மேல் எல்லையாக மாறும். ஸ்லைடின் இடது விளிம்பிலிருந்து வலப்புறம் அடைய இது நீண்ட நேரம் இருக்காது, எனவே நீங்கள் அதை நீளமாக்க வேண்டும்.
4
படத்தின் வலது விளிம்பில் தோன்றும் கைப்பிடியைக் கிளிக் செய்து, படத்தை உங்கள் ஸ்லைடு போல அகலமாக்க கைப்பிடியை இழுக்கவும்.
5
படத்தை வலது கிளிக் செய்து "நகலெடு" என்பதைத் தேர்ந்தெடுக்கவும். படத்தை மீண்டும் வலது கிளிக் செய்து, படத்தின் நகலை ஸ்லைடில் ஒட்ட "ஒட்டவும்" என்பதைத் தேர்ந்தெடுக்கவும். இந்த நகலை ஸ்லைடின் அடிப்பகுதியில் கிளிக் செய்து இழுக்கவும். ஸ்லைடில் இப்போது மேல் எல்லை மற்றும் கீழ் எல்லை இருக்கும்.
6
நீங்கள் நகலெடுத்த படத்தை வலது கிளிக் செய்து மூன்றாவது படத்தை உருவாக்க "ஒட்டு" என்பதைத் தேர்ந்தெடுக்கவும். வடிவமைப்பு பட சாளரத்தைத் திறக்க அந்தப் படத்தை வலது கிளிக் செய்து "அளவு மற்றும் நிலை" என்பதைத் தேர்ந்தெடுக்கவும். "சுழற்சி" உரை பெட்டியில் "90" என தட்டச்சு செய்து "மூடு" என்பதைக் கிளிக் செய்க. பவர்பாயிண்ட் படத்தை 90 டிகிரி சுழற்றி செங்குத்து படமாக மாற்றுகிறது.
7
ஸ்லைடின் இடது விளிம்பிற்கு படத்தைக் கிளிக் செய்து இழுக்கவும், இதனால் அது ஸ்லைட்டின் இடது எல்லையாக மாறும். படம் ஸ்லைடில் பொருந்தும் அளவுக்கு நீளமாக இருக்கலாம். அது இருந்தால், படத்தின் கீழே உள்ள கைப்பிடியைக் கிளிக் செய்து, உங்கள் இடது சுட்டி பொத்தானை அழுத்திப் பிடித்து, படத்தை குறுகியதாக மாற்ற சுட்டியை இழுக்கவும். படம் ஸ்லைடிற்குள் அழகாக பொருந்தும் வரை சுட்டியை இழுக்கவும்.
8
அந்த படத்தை வலது கிளிக் செய்து "நகலெடு" என்பதைத் தேர்ந்தெடுக்கவும். ஸ்லைடின் வலது எல்லையாக மாறும் இறுதி படத்தை உருவாக்க படத்தை மீண்டும் வலது கிளிக் செய்து "ஒட்டு" என்பதைத் தேர்ந்தெடுக்கவும்.
9
ஸ்லைடின் வலது எல்லைக்கு புதிய படத்தைக் கிளிக் செய்து இழுக்கவும். நீங்கள் முடித்ததும், ஸ்லைடு ஒரு எல்லையை உருவாக்கும் நான்கு படப் பிரிவுகளைக் கொண்டிருக்கும். அவற்றின் நிலைகளை நன்றாக மாற்றுவதற்கு தேவையான எந்தவொரு பிரிவுகளையும் கிளிக் செய்து இழுக்கவும்.