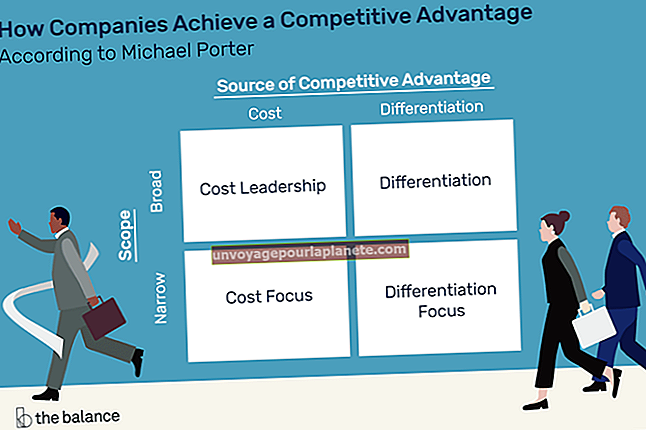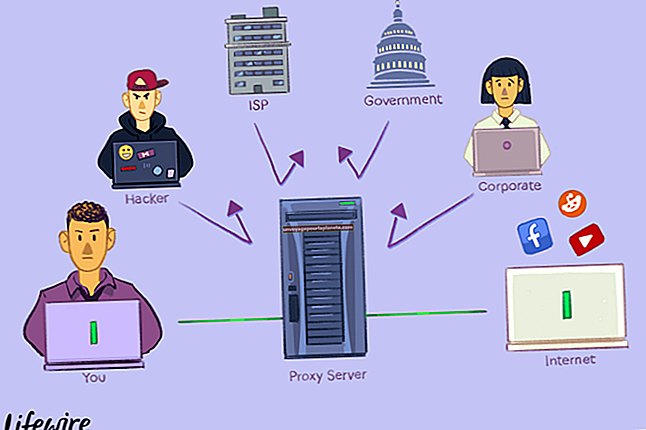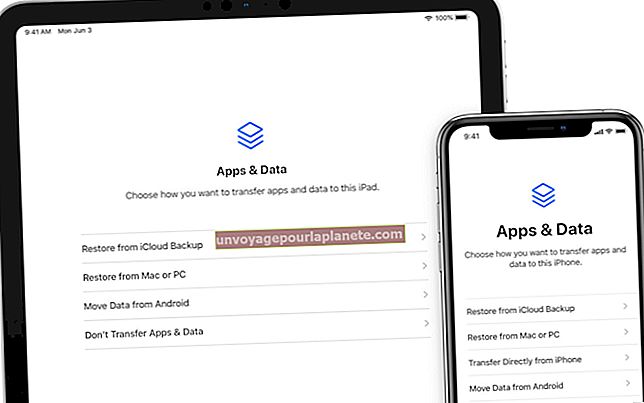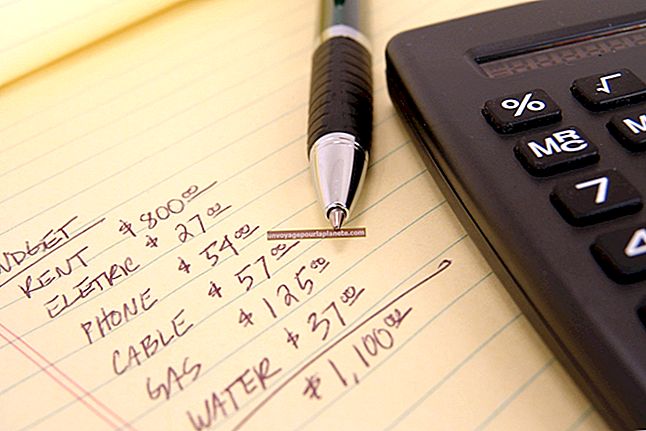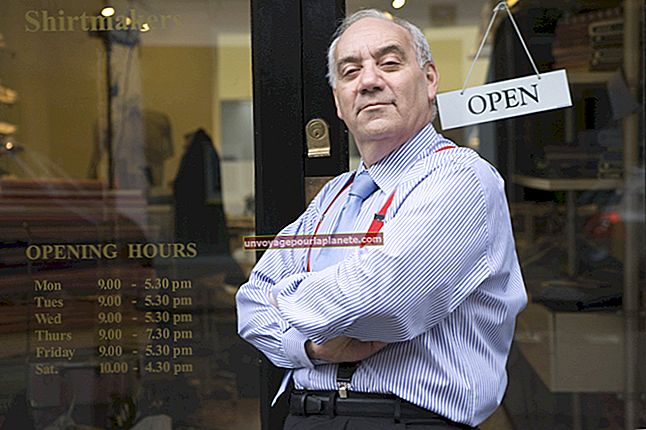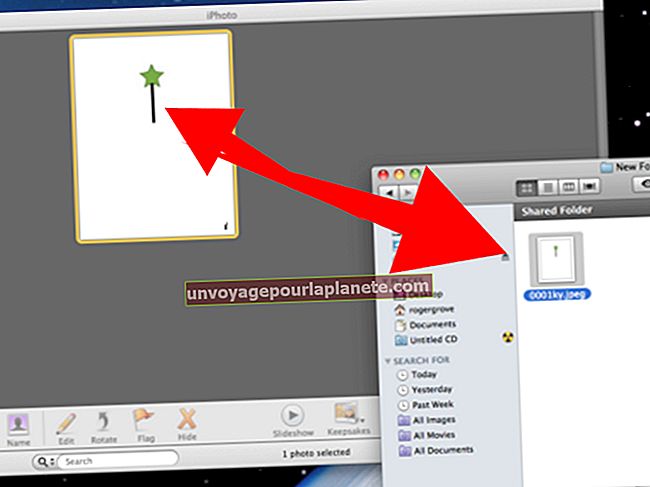ஹாட்மெயில் அல்லது அவுட்லுக் மின்னஞ்சலில் டிஜிட்டல் கையொப்பத்தை எவ்வாறு சேர்ப்பது
உங்கள் மின்னஞ்சல் செய்திகளின் கீழே ஒரு டிஜிட்டல் கையொப்பத்தைச் சேர்ப்பது உங்கள் தகவல்தொடர்புகளுக்கு தனிப்பயன் தோற்றத்தை அளிக்கிறது. உங்கள் கையொப்பத்தை நீங்கள் கட்டமைக்கும்போது, உங்கள் வேலை தலைப்பு, நிறுவனத்தின் பெயர் அல்லது வலைத்தள முகவரி போன்ற எவ்வளவு தொடர்பு தகவல்களை நீங்கள் சேர்க்க விரும்புகிறீர்கள் என்று சிந்தியுங்கள். மைக்ரோசாஃப்ட் ஹாட்மெயில் மற்றும் அவுட்லுக் 2010 உங்கள் கையொப்பத்தை உங்கள் பார்வையாளர்களுக்கு மேலும் படிக்க வைக்க பல்வேறு எழுத்துருக்கள் மற்றும் எழுத்துரு அளவுகளை வழங்குகின்றன.
மைக்ரோசாப்ட் ஹாட்மெயில்
1
மைக்ரோசாப்ட் ஹாட்மெயிலைத் திறந்து இன்பாக்ஸைத் திறக்க உள்நுழைக.
2
பட்டியலைத் திறக்க திரையின் வலது பக்கத்தில் உள்ள “விருப்பங்கள்” பொத்தானைக் கிளிக் செய்க.
3
“ஹாட்மெயில் விருப்பங்கள்” பலகத்தைத் திறக்க “கூடுதல் விருப்பங்கள்” என்பதைக் கிளிக் செய்க.
4
இரண்டு பேன்களைக் காண்பிக்க “மின்னஞ்சல் எழுதுதல்” பிரிவில் உள்ள “செய்தி எழுத்துரு மற்றும் கையொப்பம்” இணைப்பைக் கிளிக் செய்க. "தனிப்பட்ட கையொப்பம்" என்று பெயரிடப்பட்ட கீழ் பலகம், உங்கள் கையொப்பத்தை நீங்கள் சேர்ப்பீர்கள்.
5
“A” எழுத்தையும் சிவப்பு அடிக்கோடிட்டையும் காண்பிக்கும் பொத்தானுக்கு அடுத்துள்ள “பயன்முறை” துளி பட்டியலில் “பணக்கார உரை” என்பதைத் தேர்ந்தெடுக்கவும்.
6
பலகத்தில் உங்கள் கையொப்பத்தைத் தட்டச்சு செய்க. “ஏரியல்” மற்றும் “10” போன்ற நீங்கள் விரும்பும் எழுத்துரு மற்றும் எழுத்துரு அளவு விருப்பங்களைக் கிளிக் செய்து தேர்ந்தெடுப்பதன் மூலம் கையொப்பத்தைத் தனிப்பயனாக்கவும். தளவமைப்பை சரிசெய்ய “உரையை இடதுபுறமாக சீரமை” மற்றும் “ஒரு வரியைச் செருகு” ஆகியவை பிற விருப்பங்களில் அடங்கும்.
7
“சேமி” என்பதைக் கிளிக் செய்க. “ஹாட்மெயில் விருப்பங்கள்” பலகம் தோன்றும்.
8
“இன்பாக்ஸ்” பலகத்தைத் திறக்க “இன்பாக்ஸுக்குச் செல்” இணைப்பைக் கிளிக் செய்க.
9
உங்கள் டிஜிட்டல் கையொப்பத்துடன் செய்தியைத் திறக்க “புதியது” என்பதைக் கிளிக் செய்க.
அவுட்லுக் 2010
1
அவுட்லுக்கைத் திறந்து, திரையின் கீழ் இடது மூலையில் உள்ள “மெயில்” என்பதைக் கிளிக் செய்க.
2
பெயரிடப்படாத செய்தி சாளரத்தைத் திறக்க “முகப்பு” தாவலில் “புதிய மின்னஞ்சல்” என்பதைக் கிளிக் செய்க.
3
பட்டியலைக் காண்பிக்க “செய்தி” தாவலில் உள்ள “சேர்” குழுவில் உள்ள “கையொப்பம்” பொத்தானைக் கிளிக் செய்க.
4
“கையொப்பங்கள் மற்றும் எழுதுபொருள்” உரையாடல் பெட்டியைத் திறக்க பட்டியலில் உள்ள “கையொப்பங்கள்” என்பதைக் கிளிக் செய்க.
5
“திருத்த கையொப்பத்தைத் தேர்ந்தெடு” பிரிவில் “புதியது” என்பதைக் கிளிக் செய்க. உரை பெட்டியைக் காண்பிக்க சிறிய “புதிய கையொப்பம்” உரையாடல் பெட்டி திறக்கும். இந்த கையொப்பத்திற்கு ஒரு பெயரைத் தட்டச்சு செய்க. எடுத்துக்காட்டாக, “வேலை” அல்லது “உள்”
6
இந்த உரையாடல் பெட்டியைச் சேமித்து மூட “சரி” என்பதைக் கிளிக் செய்க.
7
“கையொப்பத்தைத் திருத்து” பெட்டியில் உங்கள் கையொப்பத்தைத் தட்டச்சு செய்க. எடிட்டிங் கட்டளைகளில் எழுத்துரு, எழுத்துரு அளவு மற்றும் தைரியத்திற்கான விருப்பங்கள் உள்ளன. வணிக அட்டை அல்லது படக் கோப்பைச் செருகுவது பிற விருப்பங்களில் அடங்கும்.
8
வெற்று செய்தியைத் திறக்க “சரி” என்பதைக் கிளிக் செய்து, “முகப்பு” தாவலில் “புதிய மின்னஞ்சல்” என்பதைக் கிளிக் செய்க.
9
“செய்தி” தாவலில் உள்ள “சேர்” குழுவில் “கையொப்பம்” என்பதைக் கிளிக் செய்க. ஒரு பட்டியல் உங்கள் பெயரிடப்பட்ட கையொப்பத்தைக் காண்பிக்கும். புதிய செய்தியில் செருக உங்கள் கையொப்பத்தைக் கிளிக் செய்க.