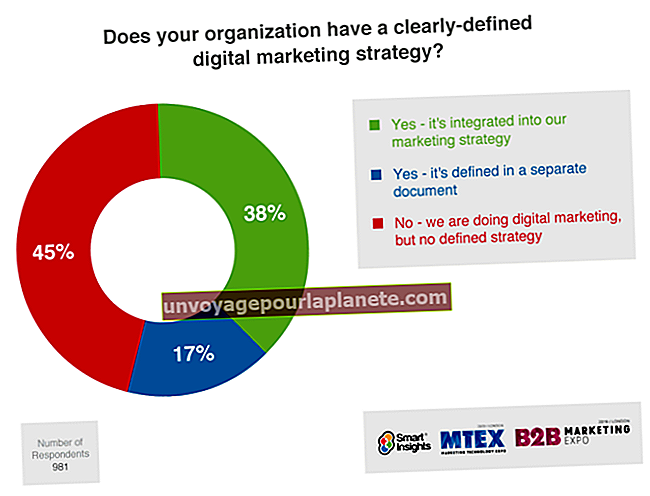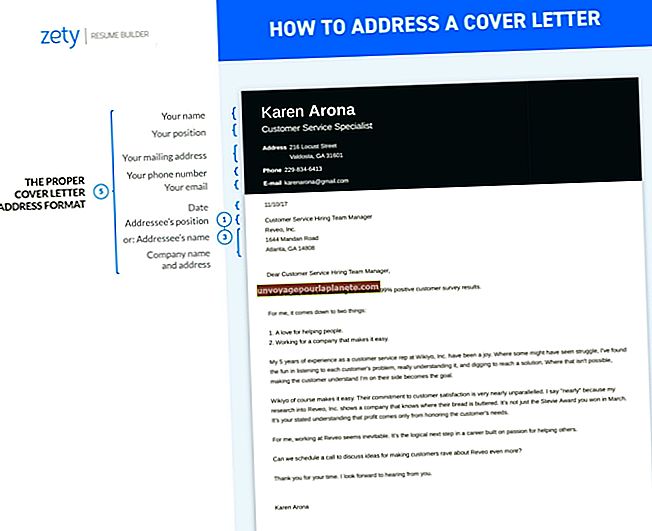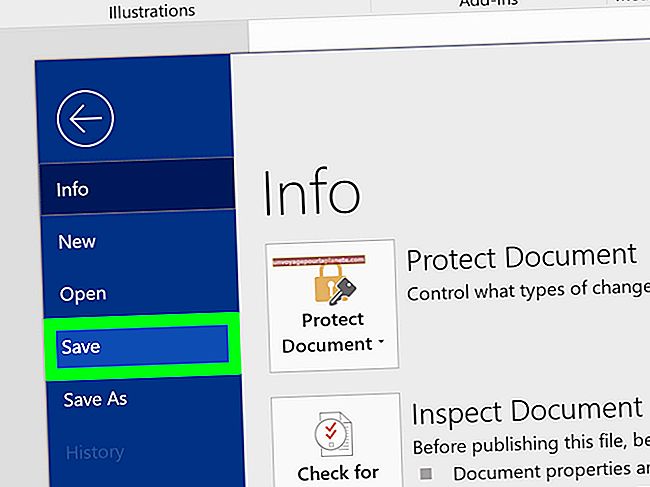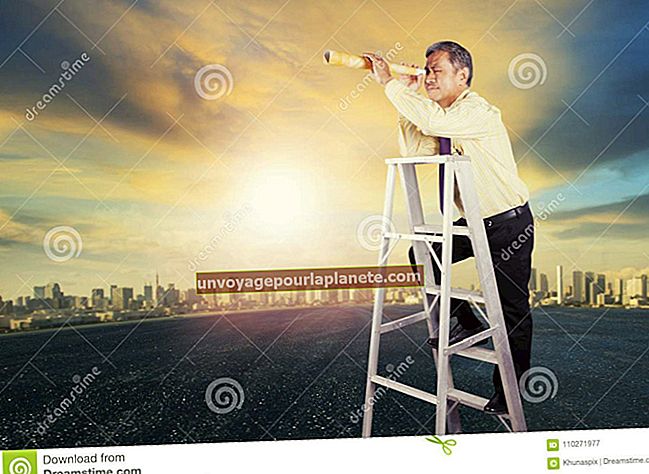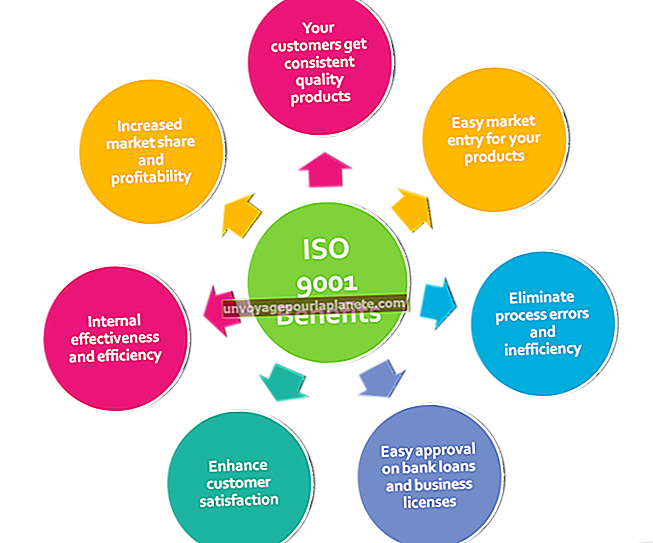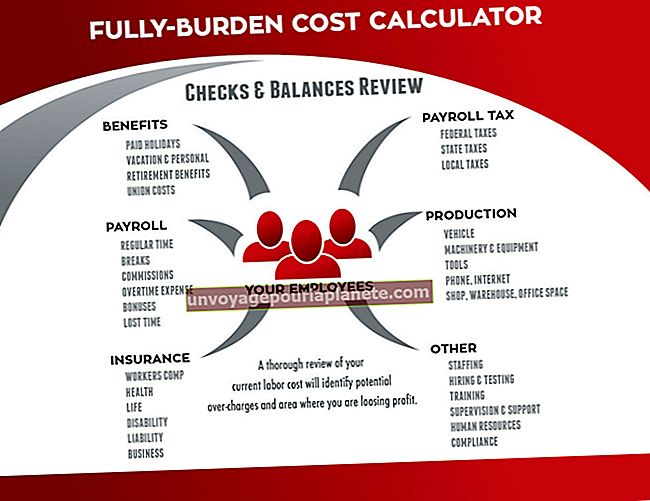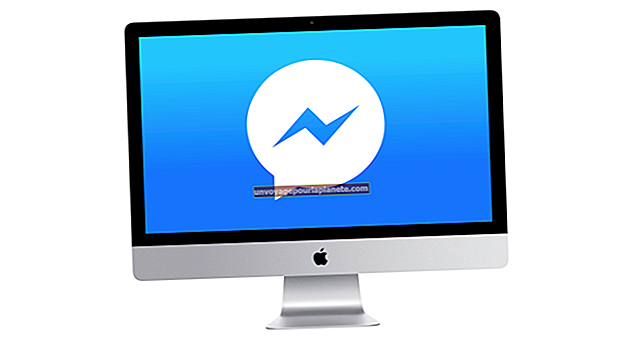மைக்ரோசாஃப்ட் வேர்டில் லேபிள் வார்ப்புருவை எவ்வாறு வடிவமைப்பது
மைக்ரோசாஃப்ட் வேர்டின் லேபிள் வார்ப்புருக்கள் அச்சிடும்போது லேபிள்கள் எவ்வாறு தோற்றமளிக்கின்றன என்பதற்கான முழுமையான கட்டுப்பாட்டை உங்களுக்கு வழங்குகின்றன, இதனால் லேபிள்கள் அச்சிட விரும்பும் வழியில் அச்சிடுவதை உறுதிசெய்ய சில அமைப்புகளைத் தேர்ந்தெடுப்பதைப் பற்றி நீங்கள் கவலைப்பட வேண்டியதில்லை. ஒவ்வொரு வேர்ட் லேபிள் வார்ப்புருவும் தனிப்பயனாக்கக்கூடியது, அதாவது நீங்கள் லோகோக்கள் மற்றும் பணியாளர் தரவு போன்றவற்றை ஏற்றலாம், அதே வார்ப்புரு பக்கத்தில் வெவ்வேறு லேபிள்களையும் உருவாக்கலாம். நீங்கள் ஒரு அடிப்படை லேபிள் வார்ப்புருவை நிறுவியதும், அதிக லேபிள்களை அச்சிட வேண்டிய போதெல்லாம் மீண்டும் மீண்டும் அதற்கு வரலாம்.
1
வார்த்தையைத் துவக்கி, பின்னர் தொடக்கத் திரையின் மேலே உள்ள தேடல் பட்டியில் “லேபிள்களை” தட்டச்சு செய்க. உங்கள் தேடல் முடிவுகளை மட்டுப்படுத்த, “முகவரி லேபிள்கள்” அல்லது “விடுமுறை லேபிள்கள்” போன்ற ஒரு குறிப்பிட்ட சொல்லைத் தட்டச்சு செய்க.
2
வலது பக்கத்தில் உள்ள வகை நெடுவரிசையில் முடிவுகளை உருட்டவும். முடிவுகளில் மேலும் துளையிட ஒரு வகையை சொடுக்கவும், சிறந்த லேபிள் வார்ப்புருவைக் கண்டறிந்தால், அதைத் திறக்க இருமுறை கிளிக் செய்யவும். நீங்கள் எத்தனை வடிவமைக்க வேண்டும் என்ற யோசனையைப் பெற வார்ப்புருவில் உள்ள லேபிள்களை மதிப்பாய்வு செய்யவும்.
3
வார்ப்புருவில் உள்ள முதல் லேபிளில் கிளிக் செய்து, பின்னர் நிறுவனத்தின் பெயர் மற்றும் அஞ்சல் லேபிள்களுக்கான முகவரி அல்லது ஆவண லேபிள்களுக்கான “ரகசியமானது” மற்றும் “வரைவு” போன்ற தகவல்களைத் தட்டச்சு செய்க.
4
இயக்கப்பட்டிருக்காவிட்டால் "முகப்பு" தாவலைக் கிளிக் செய்து, எழுத்துரு, எழுத்துரு அளவு, எழுத்துரு நிறம் மற்றும் சீரமைப்பு ஆகியவற்றை மாற்றுவதன் மூலம் லேபிள் உரையை வடிவமைக்கவும். நிறுவனத்தின் பெயர்களை முகவரிகளை விட பெரியதாக அல்லது வேறு நிறத்தில் வடிவமைக்க விரும்பலாம்.
5
உங்கள் லோகோவின் ஒதுக்கிடமாக லேபிளில் சேர்க்கப்பட்டுள்ள எந்த கிளிப் கலையையும் நீக்கு. “செருகு” தாவலைக் கிளிக் செய்து, உங்கள் லோகோ Office 365 மேகத்தில் சேமிக்கப்பட்டிருந்தால் “படங்கள்” அல்லது “ஆன்லைன் படங்கள்” என்பதைத் தேர்வுசெய்க. லோகோவை லேபிளில் சேர்க்க உலாவவும், இரட்டை சொடுக்கவும்.
6
லோகோ மற்றும் உரையை முன்னிலைப்படுத்தவும், “Ctrl-C” ஐ அழுத்தவும், நீங்கள் வடிவமைத்த கீழேயுள்ள லேபிளில் உள்ள உரை மற்றும் கிளிப் கலையை முன்னிலைப்படுத்தவும், பின்னர் சரியான லேபிள் தரவை ஒட்ட “Ctrl-V” ஐ லேபிள் உரையில் மாற்றவும் , விரும்பினால். பல பணியாளர் கோப்பு கோப்புறைகளுக்கு லேபிள்களை உருவாக்க இது ஒரு சிறந்த வழியாகும். வணிகத் தகவல்கள் அனைத்தும் அப்படியே இருக்கும், மேலும் நீங்கள் ஒரு லேபிளுக்கு ஒரு பெயரை மாற்றலாம்.
7
வார்ப்புருவின் லேபிள்கள் அனைத்தும் வடிவமைக்கப்படும் வரை பேஸ்ட் செயல்முறையை மீண்டும் செய்யவும்.
8
“வடிவமைப்பு” தாவலைக் கிளிக் செய்து, ரிப்பனில் உள்ள “பக்க வண்ணம்” பொத்தானைத் தேர்ந்தெடுத்து, லேபிள்களுக்கு வண்ண பின்னணியைக் கொடுக்க வண்ண சதுரத்தைக் கிளிக் செய்க, இது வெள்ளை உறைகள் மற்றும் பழுப்பு காகித பேக்கேஜிங் ஆகியவற்றில் லேபிள்கள் தனித்து நிற்க உதவும். பின்னணி வண்ணம் உரை மற்றும் உங்கள் லோகோவை மறைக்காது என்பதை உறுதிப்படுத்தவும். இந்த படி விருப்பமானது.
9
“கோப்பு” என்பதைக் கிளிக் செய்து, “இவ்வாறு சேமி” என்பதைத் தேர்ந்தெடுத்து, இந்த டெம்ப்ளேட்டை நீங்கள் எங்கு சேமிக்க விரும்புகிறீர்கள் என்பதைப் பொறுத்து ஸ்கைட்ரைவ் அல்லது உங்கள் கணினியைத் தேர்ந்தெடுக்கவும். லேபிள் வார்ப்புருவுக்கு ஒரு பெயரைத் தட்டச்சு செய்து, “வகையாகச் சேமி” என்பதைக் கிளிக் செய்து, விருப்பங்களிலிருந்து “சொல் வார்ப்புரு” என்பதைத் தேர்ந்தெடுத்து, “சேமி” பொத்தானைக் கிளிக் செய்க.